幽灵资源网 Design By www.bzswh.com
透射光束非常适合树林图片,制作的时候分两步来完成:首先用云彩等给光源位置增加烟雾效果;然后提取树林部分的高光,转为白色后用动感模糊滤镜模糊做出光束效果即可。
原图

最终效果

1、开始教程之前我们先来提取树林顶部的漏光区域。打开素材图片大图,进入通道面板,把蓝色通道复制一份,得到蓝副本通道,如下图。
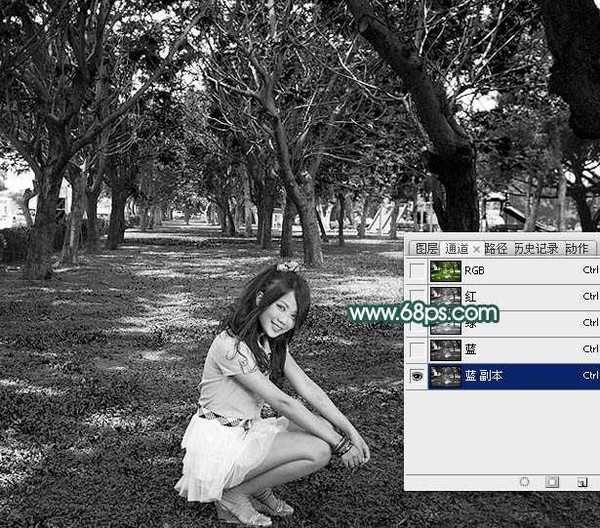
<图1>
2、选择菜单:图像 > 应用图层,参数设置如图3,效果如图4。这一步快速加深图片暗部区域。

<图2>

<图3>

<图4>
3、选择菜单:图像 > 应用图层,数值不变,效果如图6。

<图5>

<图6>
4、按Ctrl + M 对蓝副本通道调整曲线,增加明暗对比,参数及效果如下图。
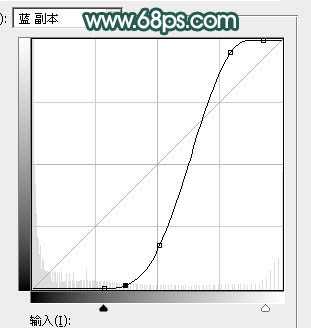
<图7>

<图8>
5、用套索工具把顶部漏光区域以外的部分选取出来,然后用油漆桶工具填充黑色,取消选区后如下图。这样就得到我们需要的白色光斑。
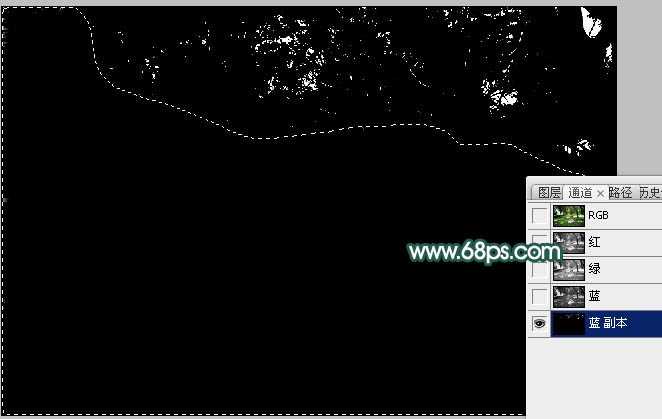
<图9>
6、先不用退出通道,还有一小部分需要处理:把右上角两棵大树树干抠出来。把绿色通道复制一份,得到绿副本通道,如下图。

<图10>
7、选择菜单:图像 > 应用图像,参数设置如图11,确定后得到图12所示的效果。这一步把树干与背景区分开。

<图11>

<图12>
8、按Ctrl + I 反相,效果如下图。
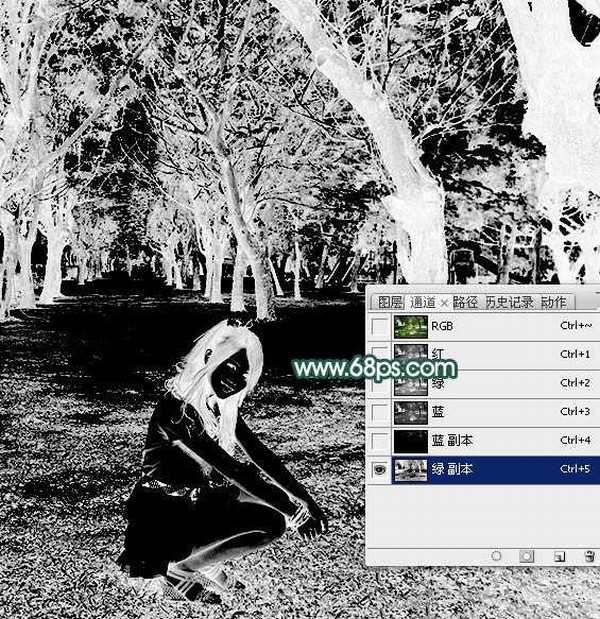
<图13>
9、按Ctrl + M 加强绿副本通道明暗对比,参数及效果如下图。

<图14>
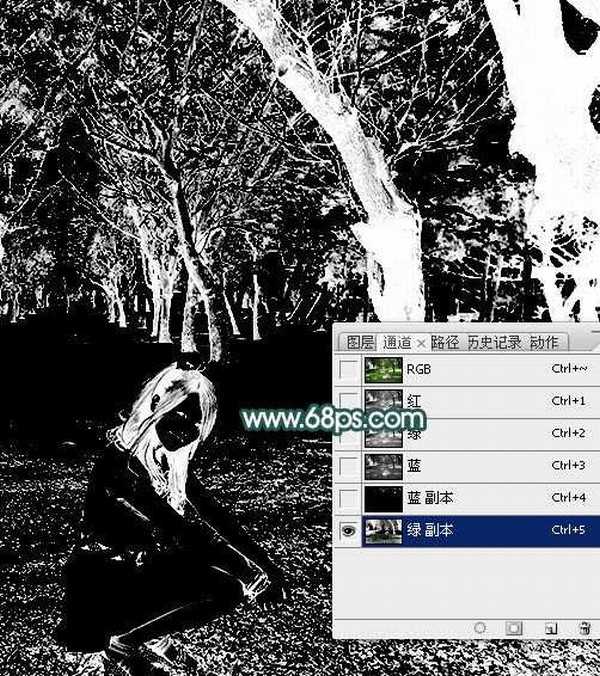
<图15>
10、选择钢笔工具把两棵树干勾出来,转为选区后用白色画笔把树干部分涂白一点,保持选区,按Ctrl + Shift + I 反选,并用油漆桶工具填充黑色,取消选区后效果如图17。这里树干不用全部填充白色,可以保留右侧受光区域的部分黑色。

<图16>
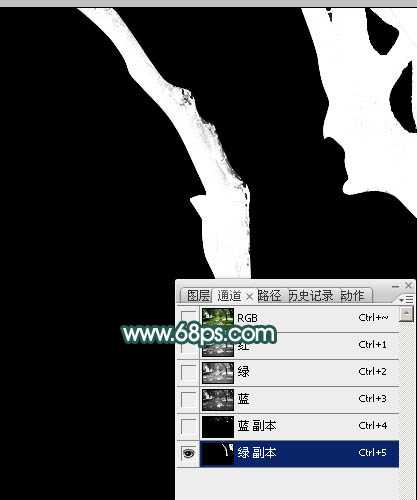
<图17>
11、通道部分基本操作完成,后面只需要调用选区即可。点RGB通道返回图层面板,先来给图片微调一下颜色和明暗。
创建可选颜色调整图层,对黄、绿、白、中性色进行调整,参数及效果如下图。

<图18>
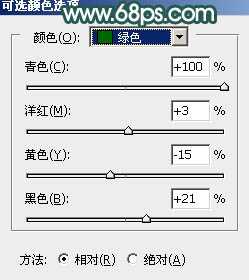
<图19> 上一页12 下一页 阅读全文
原图

最终效果

1、开始教程之前我们先来提取树林顶部的漏光区域。打开素材图片大图,进入通道面板,把蓝色通道复制一份,得到蓝副本通道,如下图。
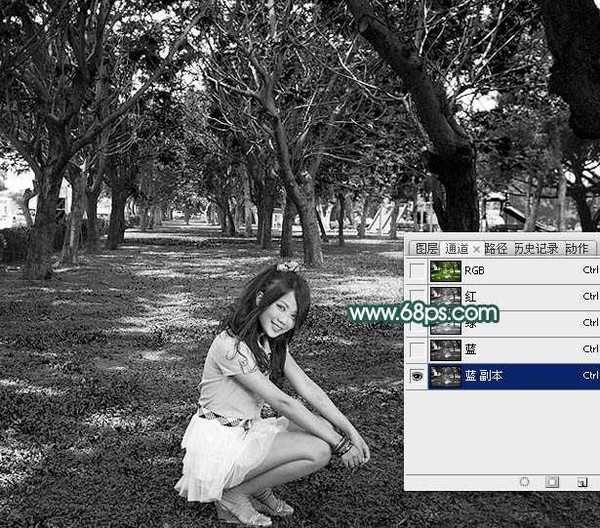
<图1>
2、选择菜单:图像 > 应用图层,参数设置如图3,效果如图4。这一步快速加深图片暗部区域。

<图2>

<图3>

<图4>
3、选择菜单:图像 > 应用图层,数值不变,效果如图6。

<图5>

<图6>
4、按Ctrl + M 对蓝副本通道调整曲线,增加明暗对比,参数及效果如下图。
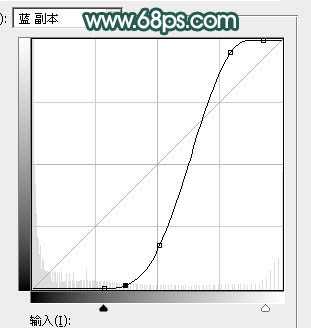
<图7>

<图8>
5、用套索工具把顶部漏光区域以外的部分选取出来,然后用油漆桶工具填充黑色,取消选区后如下图。这样就得到我们需要的白色光斑。
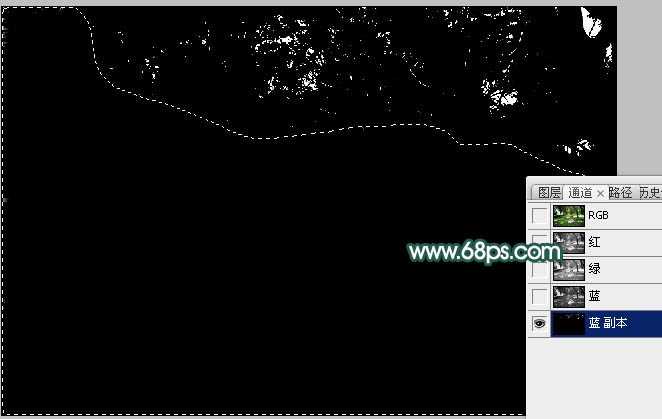
<图9>
6、先不用退出通道,还有一小部分需要处理:把右上角两棵大树树干抠出来。把绿色通道复制一份,得到绿副本通道,如下图。

<图10>
7、选择菜单:图像 > 应用图像,参数设置如图11,确定后得到图12所示的效果。这一步把树干与背景区分开。

<图11>

<图12>
8、按Ctrl + I 反相,效果如下图。
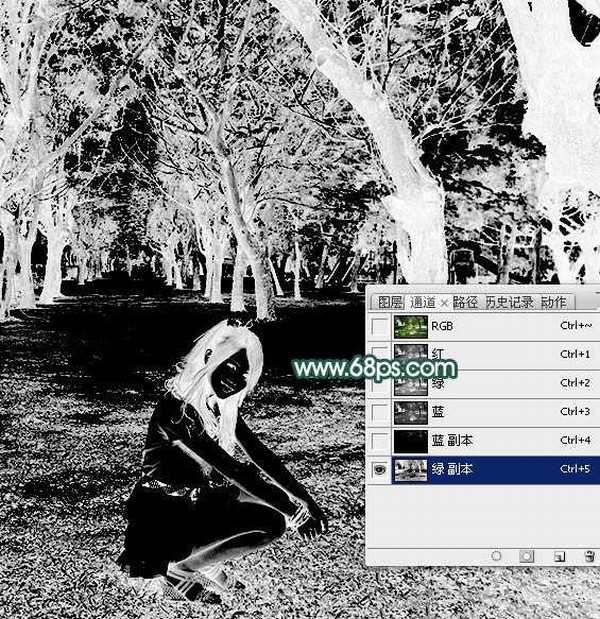
<图13>
9、按Ctrl + M 加强绿副本通道明暗对比,参数及效果如下图。

<图14>
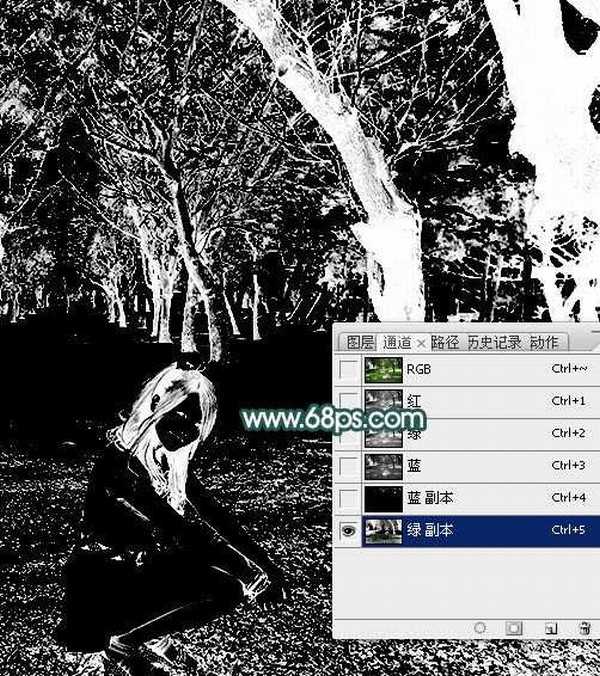
<图15>
10、选择钢笔工具把两棵树干勾出来,转为选区后用白色画笔把树干部分涂白一点,保持选区,按Ctrl + Shift + I 反选,并用油漆桶工具填充黑色,取消选区后效果如图17。这里树干不用全部填充白色,可以保留右侧受光区域的部分黑色。

<图16>
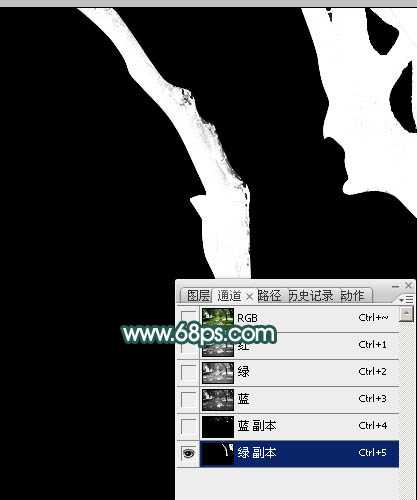
<图17>
11、通道部分基本操作完成,后面只需要调用选区即可。点RGB通道返回图层面板,先来给图片微调一下颜色和明暗。
创建可选颜色调整图层,对黄、绿、白、中性色进行调整,参数及效果如下图。

<图18>
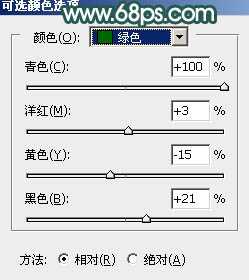
<图19> 上一页12 下一页 阅读全文
标签:
梦幻,透射,光束,树林,人物
幽灵资源网 Design By www.bzswh.com
广告合作:本站广告合作请联系QQ:858582 申请时备注:广告合作(否则不回)
免责声明:本站文章均来自网站采集或用户投稿,网站不提供任何软件下载或自行开发的软件! 如有用户或公司发现本站内容信息存在侵权行为,请邮件告知! 858582#qq.com
免责声明:本站文章均来自网站采集或用户投稿,网站不提供任何软件下载或自行开发的软件! 如有用户或公司发现本站内容信息存在侵权行为,请邮件告知! 858582#qq.com
幽灵资源网 Design By www.bzswh.com
暂无评论...
稳了!魔兽国服回归的3条重磅消息!官宣时间再确认!
昨天有一位朋友在大神群里分享,自己亚服账号被封号之后居然弹出了国服的封号信息对话框。
这里面让他访问的是一个国服的战网网址,com.cn和后面的zh都非常明白地表明这就是国服战网。
而他在复制这个网址并且进行登录之后,确实是网易的网址,也就是我们熟悉的停服之后国服发布的暴雪游戏产品运营到期开放退款的说明。这是一件比较奇怪的事情,因为以前都没有出现这样的情况,现在突然提示跳转到国服战网的网址,是不是说明了简体中文客户端已经开始进行更新了呢?
