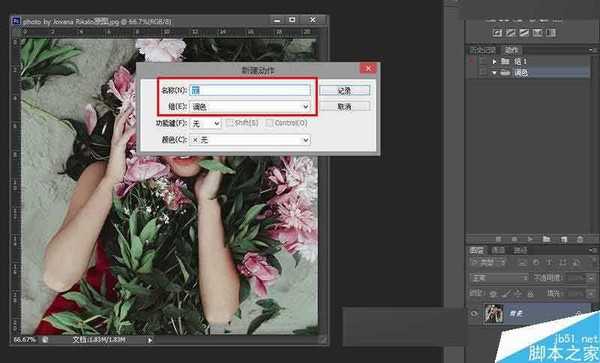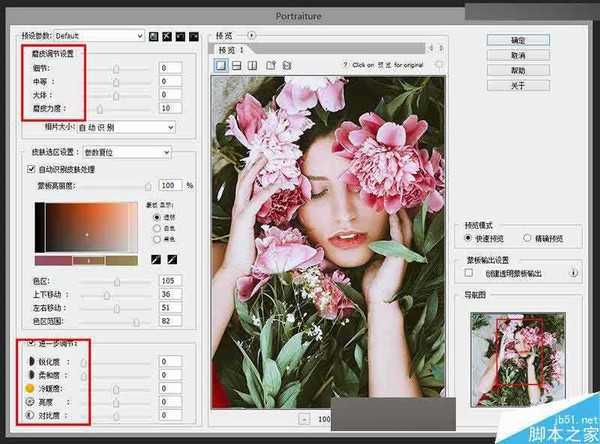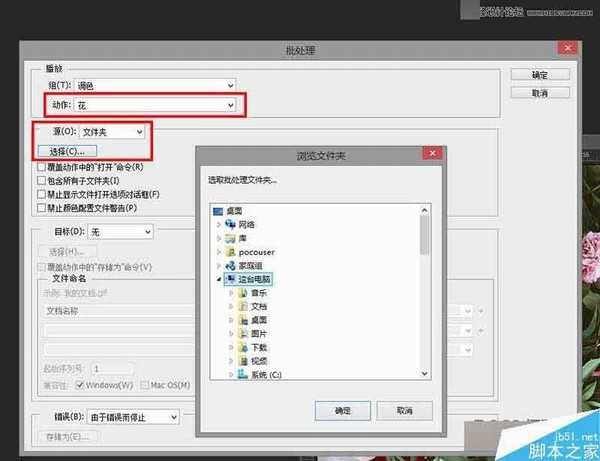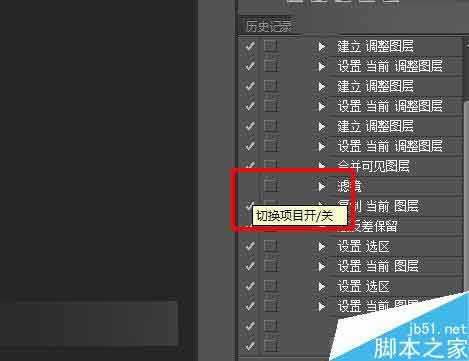今天大家分享这个PS批量修图的小技巧,它不但可以快速地修图,而且可以保证组图的色调统一,教程很不错,值得大家学习,希望能对大家有所帮助!
现在越来越多人选择用Lightroom去调色修图,大多数是因为Lightroom“一键粘贴预设”这个功能很方便。而我作为一个坚持用Photoshop修图的人,自然也会有比较轻松的修图方法。Photoshop里面有一个特别实用的小工具「动作」,想必很多人都知道它可以用来批量调整图片的大小,但其实它同样可以用来记录修图的步骤,然后转换为一个完整的修图动作,从而可以快速地处理每一张图片。
一、创建一个动作
1、首先将一张JPG格式的原图拉进PS,选择「动作」,创建一个新动作。
2、然后会弹出一个对话框,设置这个动作的名称,为了方便管理,我一般都会给动作设定一些分组,比如这个动作是用于调色的,我就分到了“调色”的组里面。
二、调色磨皮
由于这是一个“批量修图”的技巧教程,而不是调色教程。但为了整个过程可以更清晰完整,这里的调色步骤我只是简单地带过,不作为调色参考。大家可以按照自己平时的修图习惯去完成。总之,这个动作就是记录你修图中的每一个步骤,在这个过程中你做了什么调整,都会影响最后的效果。
【磨皮】 调色完成后,按住Ctrl+Shift+Alt+E盖印可见图层,得到一个新的图层。然后选择滤镜〉Imagenomic〉Portraiture进行磨皮。“Portraiture”这款磨皮插件在磨皮时可以保留很多细节,对于不是要求特别高的磨皮,使用它来完成都没有问题。当然,首先你的PS里得装了这个插件。
接着弹出插件的具体数值选框,大家可以自己去试着调一调。
三、动作完成
1、所有的修图步骤都完成后,点击“停止”按钮,接下来就开始试验你刚刚的整个修图流程。
2、将一张原图拖进PS,选定你的修图动作,比如我刚刚做的“花”,然后点“播放按钮”,就会看到色调改变了,由于这里是静态,不能很直观地表现给大家看,大家自己动手做做就可以见证这奇迹的时刻了。(为了确保步骤适用于组图的所有图片,可以在多几张不同的图上试验)
3、试验后,确认整个修图过程没有问题,再次点“开始记录”,继续记录。这个记录主要是用于后面的批量编辑,快捷键“Ctrl+Shift+E”合并可见图层,“Ctrl+S”储存,点击停止动作。至此,整个步骤就完成了。
四、批量处理
1、点击文件〉批处理
2、弹出对话框,“动作”选择你需要的那个动作。“源”的文件夹指的是等待批量编辑的那组原图的文件夹。全部选好后,点“确定”,一组图片就自动按照你所做的步骤去调整了。
五、一些小贴士
1、在做的过程中,如果有不小心做错的步骤,不用担心!这时可以点“停止”按钮,将错误的步骤拖到下方的“垃圾桶”,删除掉,再重新记录动作。
2、建好的动作可以在下次用于其他图片,如果其中某一个步骤不适用于某组图,你想去掉的话,可以把那个步骤前面的“√”去掉就可以了。
3、切记,完成一个新动作,要正常关闭PS,动作才会保留下来,如果是意外关闭,动作就会消失了。
教程结束,以上就是PS巧用动作和滤镜批量给人像磨皮的批量修图技巧,希望能对大家有所帮助!
PS,动作,滤镜,磨皮
免责声明:本站文章均来自网站采集或用户投稿,网站不提供任何软件下载或自行开发的软件! 如有用户或公司发现本站内容信息存在侵权行为,请邮件告知! 858582#qq.com
稳了!魔兽国服回归的3条重磅消息!官宣时间再确认!
昨天有一位朋友在大神群里分享,自己亚服账号被封号之后居然弹出了国服的封号信息对话框。
这里面让他访问的是一个国服的战网网址,com.cn和后面的zh都非常明白地表明这就是国服战网。
而他在复制这个网址并且进行登录之后,确实是网易的网址,也就是我们熟悉的停服之后国服发布的暴雪游戏产品运营到期开放退款的说明。这是一件比较奇怪的事情,因为以前都没有出现这样的情况,现在突然提示跳转到国服战网的网址,是不是说明了简体中文客户端已经开始进行更新了呢?