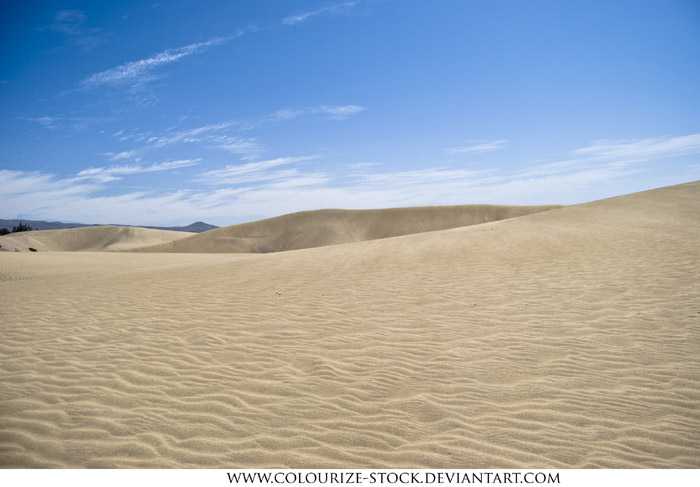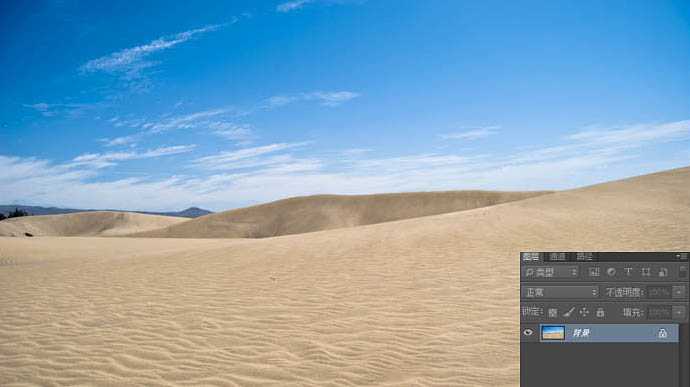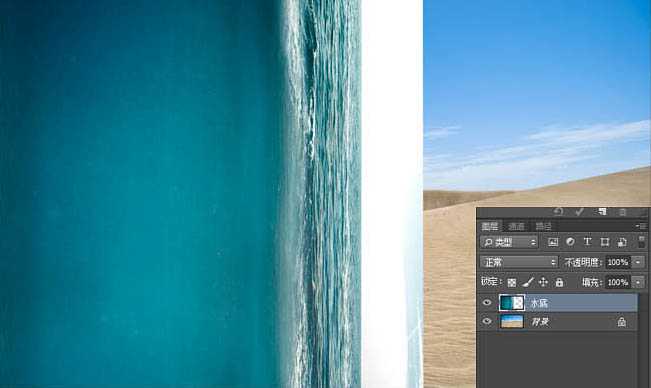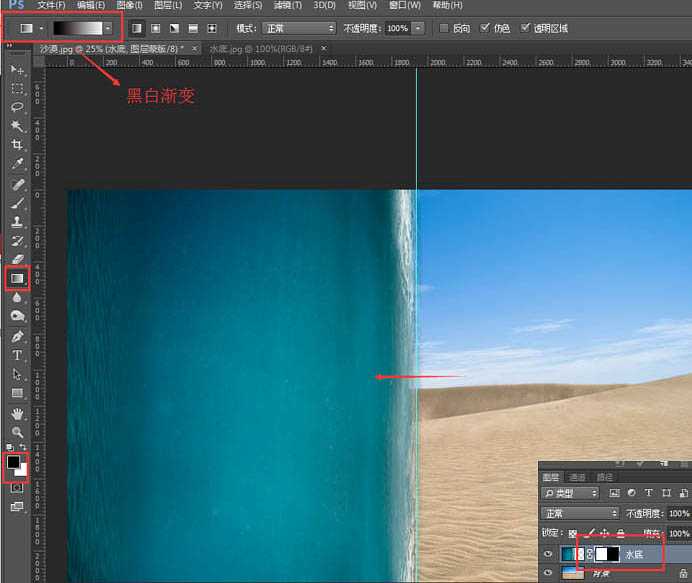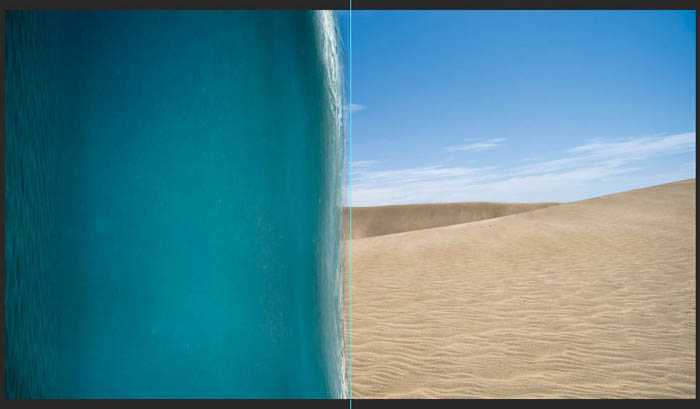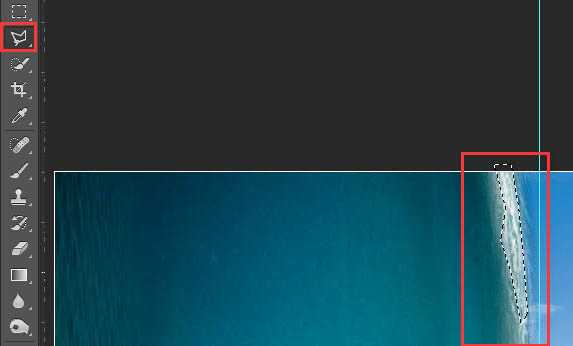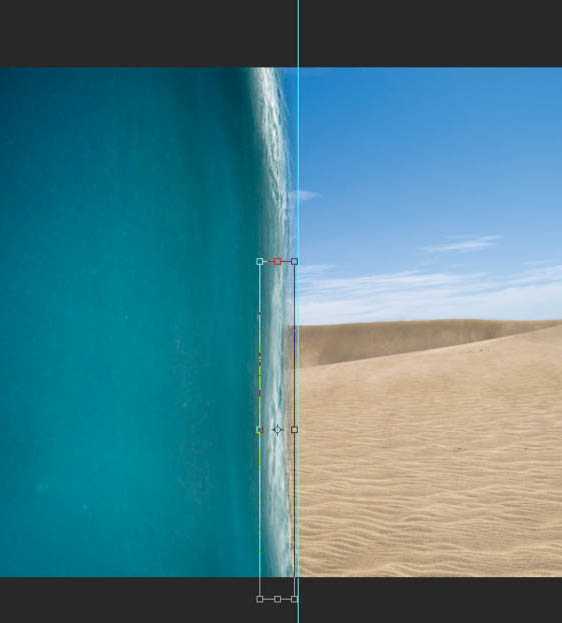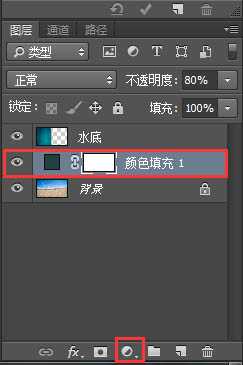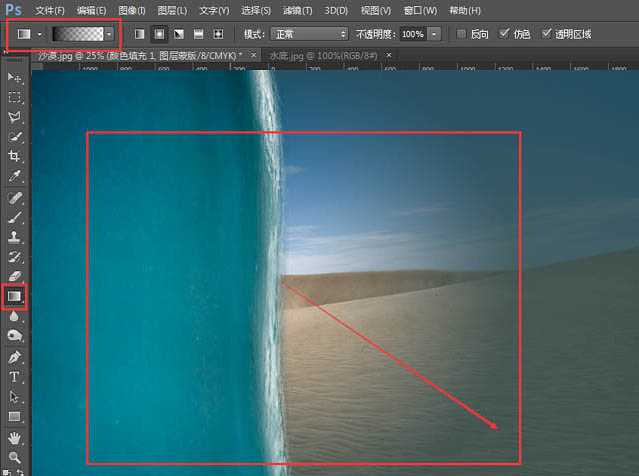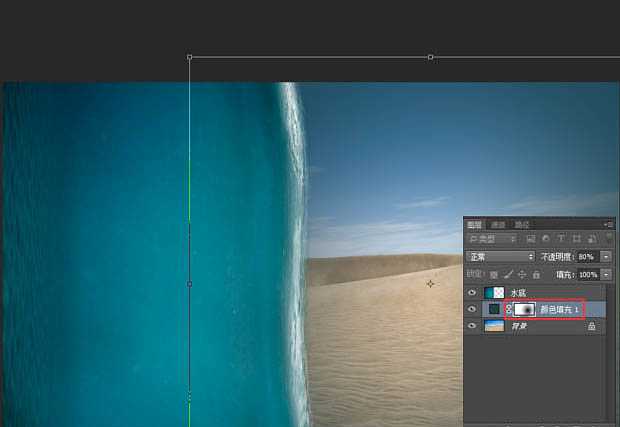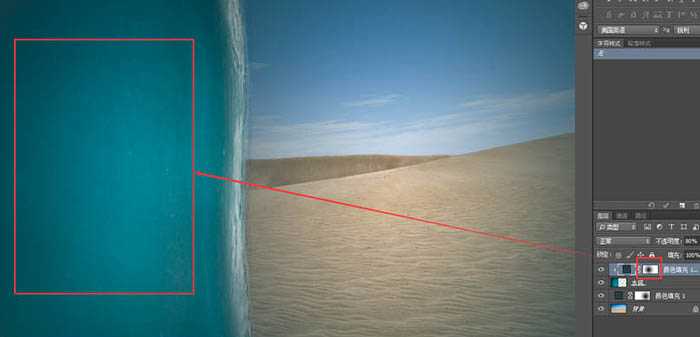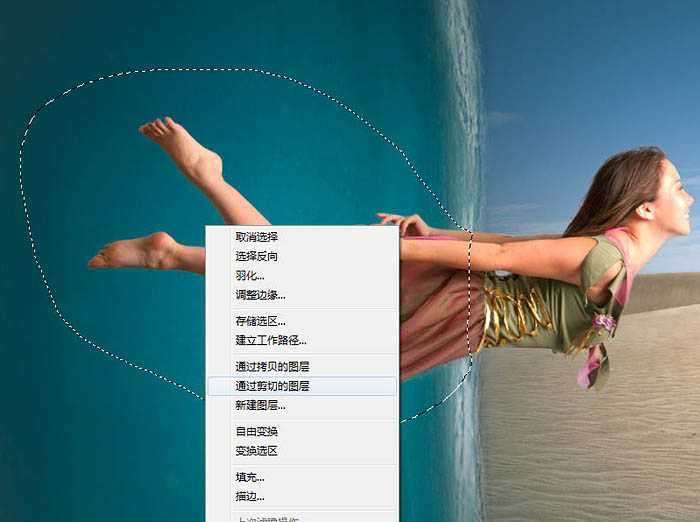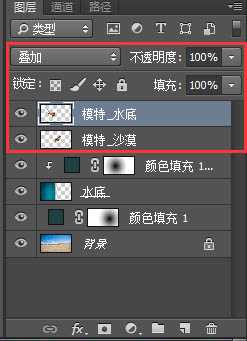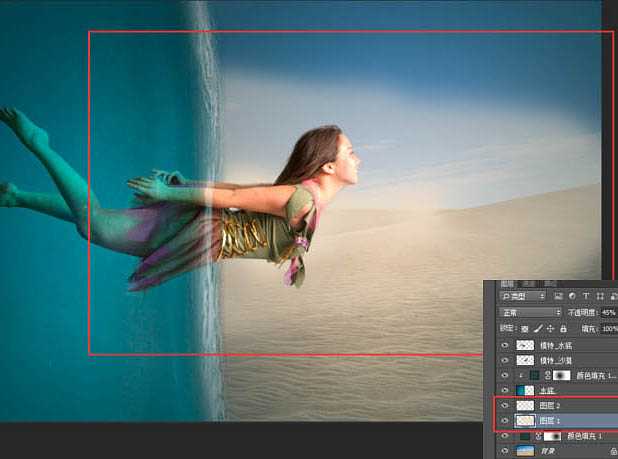效果图用到的素材不多,不过视觉上非常有创意;人物在两个完全不同的空间穿越,尤其是水面场景部分,给人物加上了水花,并进行了调色处理,效果非常生动。下面一起跟小编来看看教程吧!
最终效果
1、拉进“沙漠”素材,裁切。
2、打开”水底”素材后,再拉到沙漠素材里,Ctrl+T调整水底图层的大小以及位置如图。
3、在水底图层[ 新建蒙版 ] 选择[ 渐变工具 ] – [ 黑白渐变] 按照箭头指示方向擦除图像。
4、对水底图层Ctrl+T,右键变形,稍微设置一下水面变形就可以,效果如图。
5、[ 多边形套锁 ]工具选择一块浪花,通过拷贝到图层,获得图层1。
6、移动到下方来,通过 [ 变形 ] 以适应边缘形状,直接拉伸浪花与上方衔接,最后 [ 橡皮擦 ]调节到300柔边圆笔刷,蹭一下浪花衔接海水的地方,进行过渡处理,最后右键 - [ 向下合并] 大场景完成。
7、新建颜色调整图层,填充颜色:RGB( 48,65,68 ),不透明度调整到80%。
8、在颜色填充图层中,选择[ 渐变工具 ]-黑到透明渐变-径向渐变,按照箭头指示拉渐变,得到上图的亮部。
9、点击颜色填充的蒙版,Ctrl + T 调整亮部的大小以及位置。
10、紧接着,复制颜色填充1图层,获得颜色填充1拷贝,将其设置为水底图层的剪贴蒙版。
11、观察,颜色填充 1图层的蒙版中,黑色的圆在右侧,现在我们再拷贝的图层里,把他移到左侧。最后,就会在水底图层里看到一块发光的区域。
12、打开”模特”素材,用[ 快速选择工具 ] 以及[ 调整边缘 ]把人物抠出来,在蒙版用画笔修饰人物的线条,右键背景拷贝图层的蒙版,应用蒙版。
13、把人物拉进”沙漠”素材中Ctrl+T 调整大小以及位置,用自由套锁工具把人物在水底图层的部分做个选区,通过剪切的图层。
14、先给图层命名,调整”模特_水底”图层样式为叠加,得到下图效果。
15、新建图层1和图层2 在背景图层上,然后选择(235,220,197) -柔边圆笔刷在人物周围画一些调子,图层1的笔刷流量(50左右),图层透明度(45左右),图层2主要是在人物的周围加深调子,所以不修改透明度。
上一页12 下一页 阅读全文
穿越,水底穿越
免责声明:本站文章均来自网站采集或用户投稿,网站不提供任何软件下载或自行开发的软件! 如有用户或公司发现本站内容信息存在侵权行为,请邮件告知! 858582#qq.com
稳了!魔兽国服回归的3条重磅消息!官宣时间再确认!
昨天有一位朋友在大神群里分享,自己亚服账号被封号之后居然弹出了国服的封号信息对话框。
这里面让他访问的是一个国服的战网网址,com.cn和后面的zh都非常明白地表明这就是国服战网。
而他在复制这个网址并且进行登录之后,确实是网易的网址,也就是我们熟悉的停服之后国服发布的暴雪游戏产品运营到期开放退款的说明。这是一件比较奇怪的事情,因为以前都没有出现这样的情况,现在突然提示跳转到国服战网的网址,是不是说明了简体中文客户端已经开始进行更新了呢?