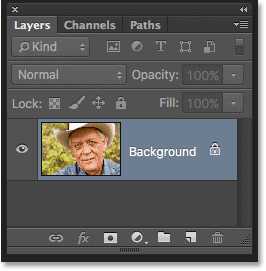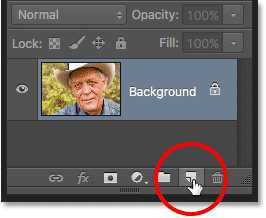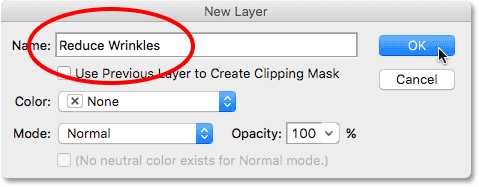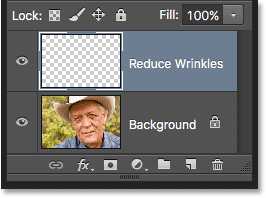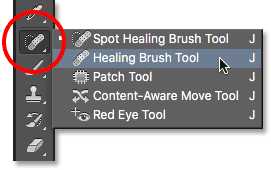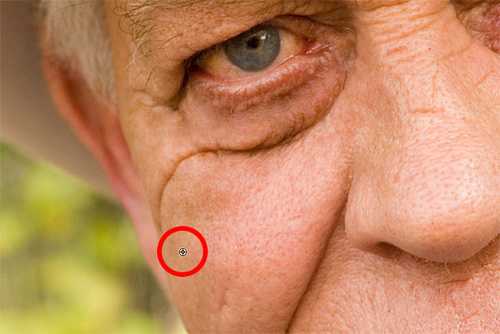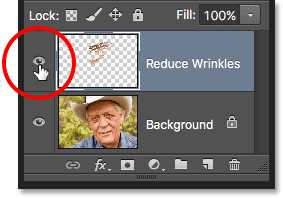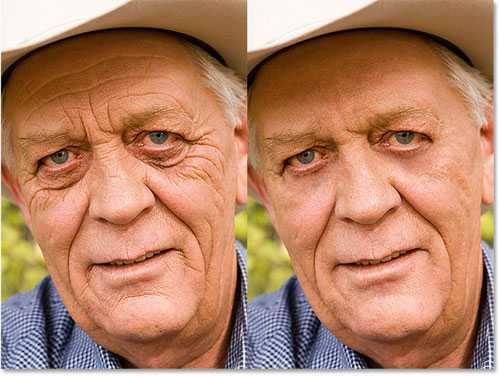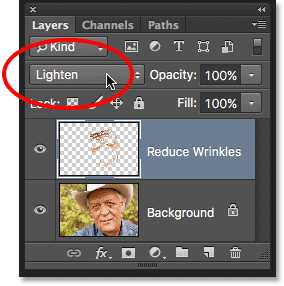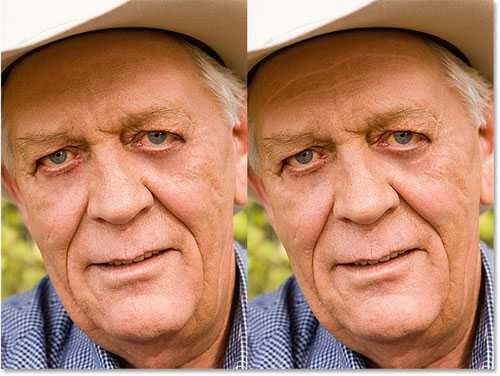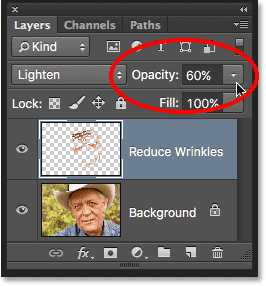也许有的网友会问,用PS将皱纹完全消除不好吗?的确,在进行时尚杂志封面设计时,消除皱纹的效果是很棒,但那是因为封面模特年轻。对于普罗大众来说,皱纹是随着年龄增长自然而来的,并不应该过度PS修复以致失去人物本身的特征。然而,由于光线条件不足、休息不够而引起皱纹过于明显和暗淡,将会影响人像质量。因此,本次PS教程将会学习通过使用Photoshop修复画笔、图层不透明度和混合模式等减少皱纹的影响。这次PS操作版本为PhotoshopCS6,建议使用PhotoshopCS5以上的版本。
OK,下面先看看将要进行操作的人像素材。从下图可以看到,人像摄影基本没啥问题,但是眼睛周围的皱纹过于集中深刻,对人像存在不少影响。
图00
在进行皱纹修复后,人像效果如下。
图01
步骤1:创建新图层
在Photoshop将人像素材打开后,在图层面板中可以看到人像素材作为背景图层设置于图层面板中。
图02
下面先在背景图层上方添加新图层,这样就能在新图层上进行修复操作,同时不会影响原始图层。按着Alt(Win)/Option(Mac)点击图层面板中新建图层按钮。
图03
通过点击新建图层按钮会直接新建图层,而按着Alt/Option点击新建图层按钮就会在新建图层前弹出设置面板,可以设置图层名称为"减少皱纹",点击确定关闭对话框。
图04
在图层面板中,可以看到新建的命名为"减少皱纹"的空白图层,这时以蓝色表示该图层正在选中,下面进行的任何操作都只对当前图层生效,不会影响下层图层。
图05
步骤2:选择修复画笔
在工具栏中选择修复画笔,修复画笔默认隐藏在污点修复画笔的下拉菜单中,右击在弹出菜单中选择修复画笔工具。
图06
步骤3:设置对所有图层取样
在上期教程中介绍了污点修复画笔的工作原理,那么修复画笔的工作原理又是什么呢,是怎么完成图像"修复"的。其实修复画笔是一个合成过程。首先PS会对不想要的图像进行取样,然后用其他位置的理想图像替代掉,最后再将理想图像和瑕疵图像进行合成,形成过度自然的图像。
污点修复画笔工具会自己选择好的纹理图像,在处理小斑点等的时候可以快速处理,效果也比较好。而修复画笔工具则在处理更大、复杂的纹理时更加适合,比如皱纹修复,修复画笔工具不会自己选择好的纹理图像,需向人工设置画笔取样的图像。下面就能看到,点击某区域就是进行取样。
在默认情况下,修复画笔工具只会对当前操作图层进行取样。由于PS当前操作对象是空白图层,所以按默认取样模式是没办法取样完成修复的。这样就需要正确设置修复画笔工具的取样模式,不仅仅是对当前图层进行取样。
在修复画笔工具的选项栏中,可以找到样本模式的设置项,默认为"当前图层",点击设置按钮,可以选择全部图层。在下拉菜单中,还有另外一个选项为当前和下方图层,这个选项是指修复画笔会对当前图层及下面图层进行取样。对于现在的图层结果来说,两样设置效果都一样的,但在大多数情况下,我们会处理很多图层,因此设置为全部图层的情况会更多。
图07
步骤4:不勾选对齐
在默认状态下,修复画笔选项栏中是不勾选对齐。不勾选对齐的意思是在选用修复画笔进行修复时,Photoshop只会在同一个点进行纹理取样。即便移动修复画笔,PS仍然只对原来设定的取样点进行取样,除非重新设置取样点。这种设置比较符合我们平常使用修复画笔的习惯,从理想纹理中取样,因此PS默认不勾选对齐的。
如果勾选对齐后,PS会将取样点与修复画笔关联,当修复画笔移动到其他位置修复时,取样点也会跟随移动,保持关联时的相对距离。这样会容易选取不理想的位置进行取样,因此大多数情况下是不勾选对齐的。
图08
步骤5:点击进行取样
在Photoshop中使用修复画笔工具分为两步走。第一步是点击选取好的纹理区域进行取样;第二步是点击问题区域,利用好纹理替换问题纹理。在进行减少纹理操作时,要记住的是面部不同位置的纹理是不同的。比如眼睛周围的纹理跟脸颊、前额的纹理就是不一样啦。如果想让纹理修复效果看起来比较自然,最好尝试对皱纹周围的纹理进行取样,这样会让修复后皱纹看起来比较自然。
随着年龄渐增,皱纹变得越长。因此,将人像皱纹缩短时就能让人像看起来更加年轻。通常从细小皱纹开始修复,因为这是皱纹最初开始的样子。
先将人像眼睛部位放大,仔细观察,按着Ctrl+空格(Win)/Command+空格(Mac),这样鼠标就会变成带加号的放大镜,对着眼睛位置点击几次就,就能将眼睛位置图像放大几倍,先从小皱纹下手,然后在处理比较大的皱纹。
对小皱纹进行修复会完全将皱纹消除掉,但这并不是我们想要的结果,理想的效果是减少,而不是消除。因此要懂得怎么将修复效果减轻,以便让修复效果看起来更加自然。
按着Alt(Win)/Option(Mac),这是鼠标会变成十字瞄准符号,点击目标区域进行取样,然后再移动到问题区域,点击进行修复。需要记住,因为是在对人脸的同一区域进行取样,选择靠近皱纹的区域效果比较理想。
图09
步骤6:点击皱纹修复
选取好取样纹理后,松开Alt(Win)/Option(Mac)。这时十字图标就会变成画笔样式,将画笔浮标移动到需要修复的位置,就能在浮标内马上看到修复后的样子。
将修复画笔移到皱纹起始端,最好将画笔直径大小调整到比皱纹大一点,利用"["和"]"可以快捷调整画笔大小。然后点击皱纹处,按着鼠标沿皱纹方向拖动,就像画画一样。
沿着皱纹涂画修复时,会主要到两样东西。第一是会在开始采样的地方出现+号,然后会跟随着画笔移动,与画笔移动的轨迹一模一样。加号下面的就是被好纹理处理过后的图像,从加号能够很容易看到纹理采集的位置。这样就能在处理修复时候,可以看到采集纹理是不是良好的,避免产生另外一个问题区域。
在松开鼠标前,Photoshop实际上不会立刻将纹理与原有纹理的颜色亮度进行混合,所以在涂画过程看到的就像是用克隆工具拷贝的素材,效果不是很理想。
图10
但当你将鼠标松开后,Photoshop就会将新纹理与原始图像的颜色和亮度进行混合处理,形成新纹理。
图11
从不同区域进行取样修复皱纹,可以避免纹理重复的问题。按Alt(Win)/Option(Mac)进行取样,如果感觉取样不适合,可以再按Alt(Win)/Option(Mac)从其他位置进行取样。
由于皱纹长度较长、取样素材有限,不可能连续取样完成整条皱纹的修复。这这个案例中,需要分开几段对皱纹进行修复,从皱纹的最小度开始,向着起点进行修复。如果出现错误,可以按Ctrl+Z(Win)/Command+Z撤销操作进行调整,再重新尝试。
继续消除其他眼睛周围的小皱纹,利用快捷键迅速调整画笔大小,最好比皱纹稍微大一点,下图是修复效果。
图12
现在已经清理了眼睛下方的一大片小皱纹,下面就是处理大皱纹。这里会将皱纹分成几段进行处理,而不会用连续取样的方式进行修复。按Alt(Win)/Option(Mac)对皱纹附近取样。
图13
然后再皱纹比较轻微的地方开始涂画,沿着皱纹涂画到眼睛下方,然后松开鼠标。
图14
松开鼠标后,Photoshop将会取样纹理与皱纹颜色亮度进行混合,形成新纹理。这样第一部分的皱纹处理就完成了。
图15
从其他地方继续取样将剩下的皱纹逐步消除。
图16
最后到达皱纹尾部与眼睛接触,皱纹消失。
图17
修复前后对比
继续刚才的方法消除更多皱纹,通过图层面板中的可视按钮,对比修复前后的效果,你会发现修复的方向有没有找对。
图18
将修复图层关闭后,可以看到原始、未经修复的图像。将视窗放到前额位置,可以看到消除皱纹前的图像。
图19
点击将修复图层设置为可视(会在图层缩略图旁边显示小眼睛),这样就能看到修复后的效果。
图20
如果使用触控板进行皱纹修复,可以大大加快工作速度,因为触控板可以控制画笔大小之余,还可以动态调整笔触压力。不过没有触控板也没关系,通过键盘快速调整画笔大小也行。下图就是皱纹消除前后的效果图。
图21
步骤7:设置混合模式为柔光
进行皱纹修复的过程中需要花多点时间和耐心就能获得很好的效果。但如果这个时候对人像本人展示照片,可能未必得到赞赏。每个人脸上都有自己的特征,而人像的皱纹就是特征之一,如果将皱纹全部去掉,恐怕这人像就找不到主人了。因此为了让人像看起来更加自然真实,需要将修复皱纹效果减轻。
这里有几种降低皱纹修复效果的方法,其中就是将皱纹修复图层的混合模式又正常设置为柔光。可以在图层面板中找到图层混合模式的下拉菜单。
图22
将图层混合模式设置为柔光后,皱纹修复图层的像素仍然可见,但是相比正常混合模式下将会更加轻柔光亮。由于皱纹是因为皮肤皱褶形成阴影而看出来,如果将这皱褶皮肤变亮就会显得皱纹没那么深,没那么多。这些变亮的皮肤就从皱纹修复图层中显示出来。
下图就是将图层混合模式由正常设置为柔光的效果对比。从下图对比可以看出,两者之间的变化是相当微妙的,特别是前额和眼睛周围的皱纹高光痕迹会显现出来。
图23
步骤8:降低图层不透明度
最后,要显示出更多的皱纹效果。在图层面板中找到不透明度选项,最多可以设置降低不透明度为100%,这样几乎将原本的皱纹全部显示出来。所以设置不透明度大概在40%~60%就可以。这里设置为60%。
图24
降低图层不透明度以后,皱纹将会再次变得明显,那么这时可以再用修复画笔进行修饰工作,这时候的修复效果将会更加轻柔。
图25
小结
这期PS修复皱纹教程就到这里结束啦。教程中详细讲解了修复画笔的工作原理,以及搭配调整图层混合模式、不透明度,最终达到理想的修复效果。希望大家能从这期的人像修复教程中有所收获。谢谢
修复画笔,人物,皱纹
免责声明:本站文章均来自网站采集或用户投稿,网站不提供任何软件下载或自行开发的软件! 如有用户或公司发现本站内容信息存在侵权行为,请邮件告知! 858582#qq.com
《魔兽世界》大逃杀!60人新游玩模式《强袭风暴》3月21日上线
暴雪近日发布了《魔兽世界》10.2.6 更新内容,新游玩模式《强袭风暴》即将于3月21 日在亚服上线,届时玩家将前往阿拉希高地展开一场 60 人大逃杀对战。
艾泽拉斯的冒险者已经征服了艾泽拉斯的大地及遥远的彼岸。他们在对抗世界上最致命的敌人时展现出过人的手腕,并且成功阻止终结宇宙等级的威胁。当他们在为即将于《魔兽世界》资料片《地心之战》中来袭的萨拉塔斯势力做战斗准备时,他们还需要在熟悉的阿拉希高地面对一个全新的敌人──那就是彼此。在《巨龙崛起》10.2.6 更新的《强袭风暴》中,玩家将会进入一个全新的海盗主题大逃杀式限时活动,其中包含极高的风险和史诗级的奖励。
《强袭风暴》不是普通的战场,作为一个独立于主游戏之外的活动,玩家可以用大逃杀的风格来体验《魔兽世界》,不分职业、不分装备(除了你在赛局中捡到的),光是技巧和战略的强弱之分就能决定出谁才是能坚持到最后的赢家。本次活动将会开放单人和双人模式,玩家在加入海盗主题的预赛大厅区域前,可以从强袭风暴角色画面新增好友。游玩游戏将可以累计名望轨迹,《巨龙崛起》和《魔兽世界:巫妖王之怒 经典版》的玩家都可以获得奖励。