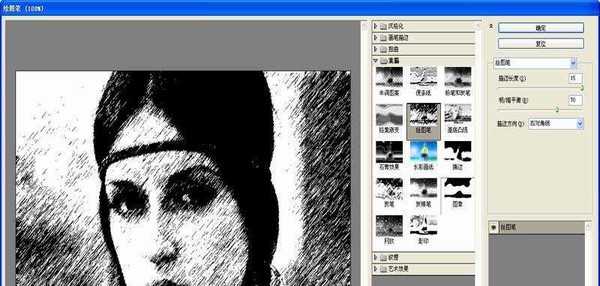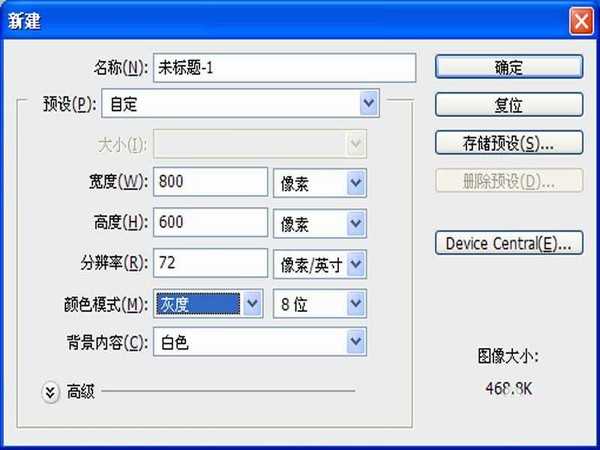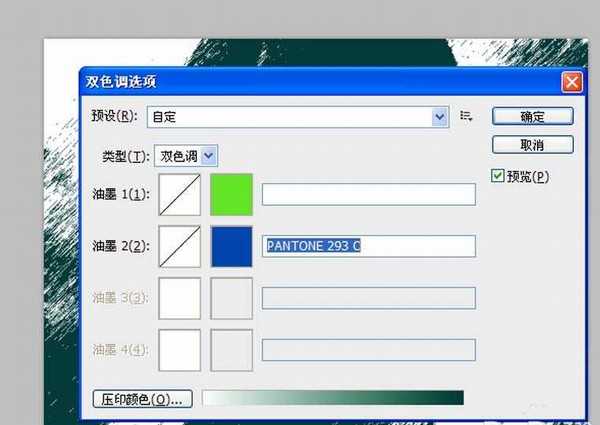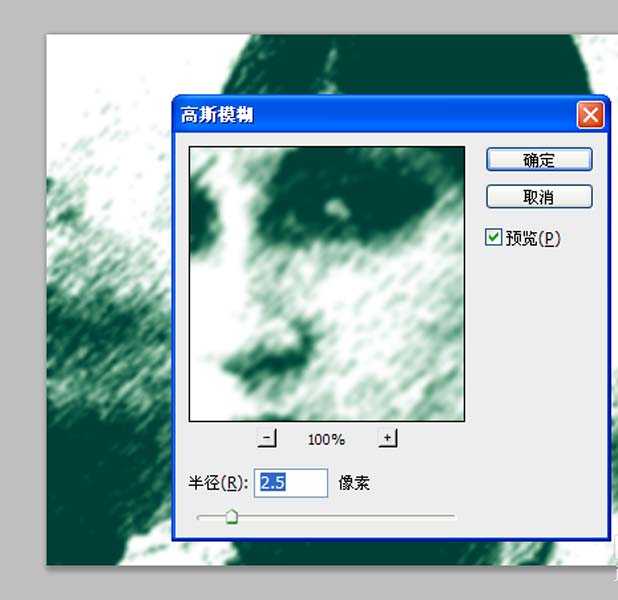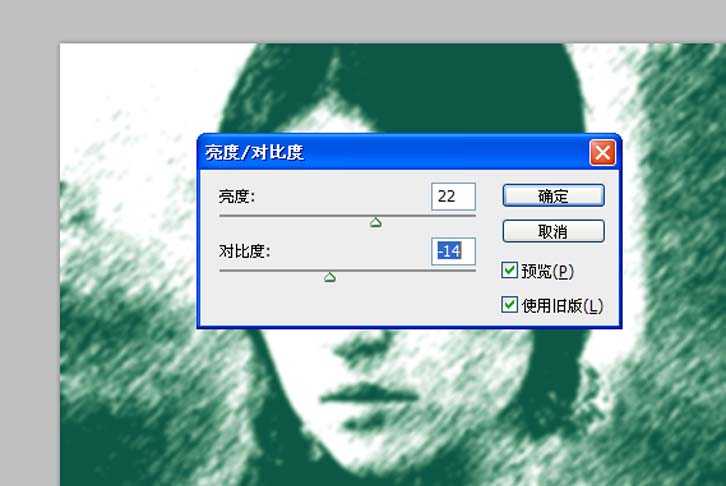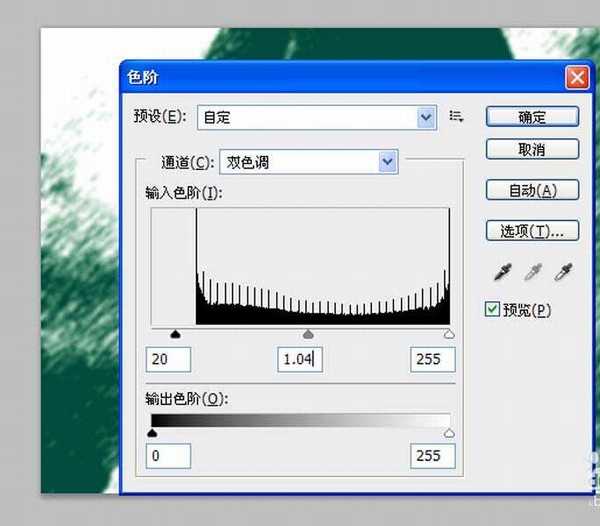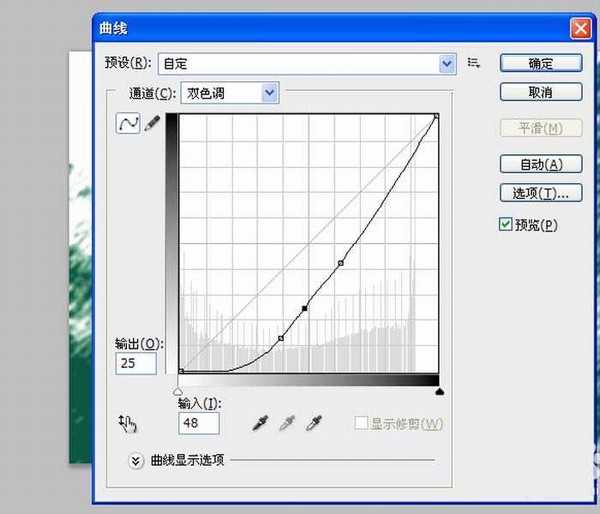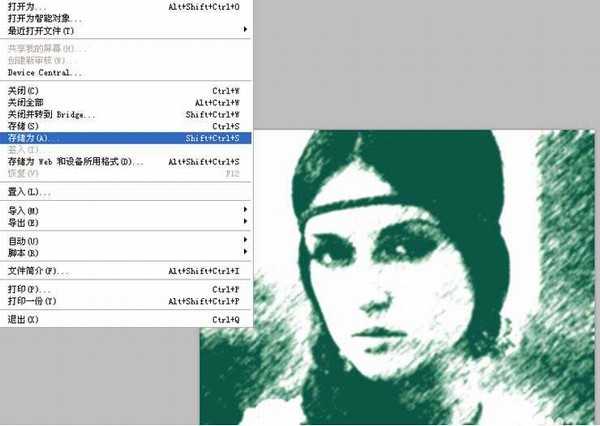幽灵资源网 Design By www.bzswh.com
我们经常使用photoshop处理照片,如何使用ps制作照片的做旧效果呢?现在就把制作的过程和截图分享给大家,希望你也能够分享更多更好的优质经验。
- 软件名称:
- Adobe Photoshop 8.0 中文完整绿色版
- 软件大小:
- 150.1MB
- 更新时间:
- 2015-11-04立即下载
1、首先启动photoshop cs5,执行ctrl+o组合键打开事先准备好的一张照片,裁剪大小为800*600.
2、切换到通道面板选择绿色通道,执行滤镜-锁门-绘画笔命令,在弹出的对话框中设置明暗平滑为70,其他采用默认参数,点击确定按钮。
3、执行ctrl+n组合键弹出新建命令,设置大小为800*600,分辨率为72,颜色为灰度点击确定按钮。
4、选择工具箱里矩形选框工具选择原来的照片,执行ctrl+c组合键进行复制,回到新建文档中执行ctrl+v组合键进行粘帖。
5、执行图像-模式-双色调命令,在弹出的对话框中设置类型为双色调,同时设置两种颜色,点击确定按钮。
6、执行滤镜-模糊-高斯模糊命令,在弹出的对话框中设置半径为2.5像素,点击确定按钮。
7、执行图像-调整-亮度对比度命令,在弹出的对话框中设置亮度为22,对比度为-14,点击确定按钮。
8、执行图像-色阶命令,在弹出的对话框中设置参数为20、1.04、255,点击确定按钮。
9、执行图像-调整-曲线命令,在弹出对话框中设置输入为48,输出为25,点击确定按钮。
10、这样照片的做旧效果就制作完成了,执行文件-存储为命令,在弹出的对话框中输入命令,保存在一个合适的位置即可。
相关推荐:
ps怎么给照片制作沙画效果?
ps怎么将照片中的小的杂物去掉?
ps怎么给照片制作唯美的镜头光晕效果?
标签:
ps,照片
幽灵资源网 Design By www.bzswh.com
广告合作:本站广告合作请联系QQ:858582 申请时备注:广告合作(否则不回)
免责声明:本站文章均来自网站采集或用户投稿,网站不提供任何软件下载或自行开发的软件! 如有用户或公司发现本站内容信息存在侵权行为,请邮件告知! 858582#qq.com
免责声明:本站文章均来自网站采集或用户投稿,网站不提供任何软件下载或自行开发的软件! 如有用户或公司发现本站内容信息存在侵权行为,请邮件告知! 858582#qq.com
幽灵资源网 Design By www.bzswh.com
暂无评论...