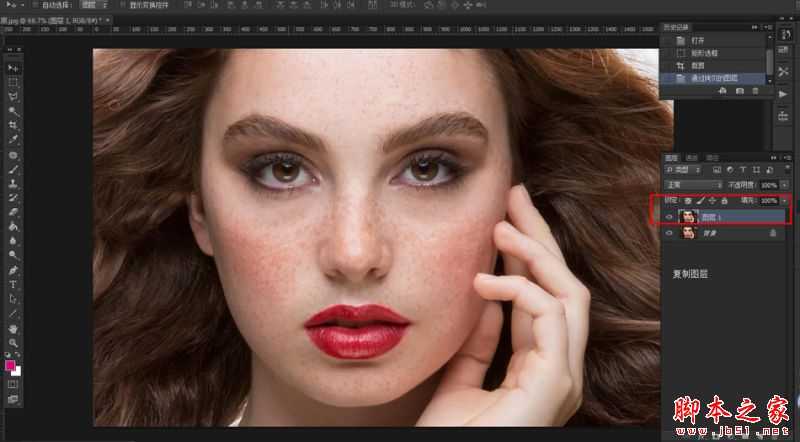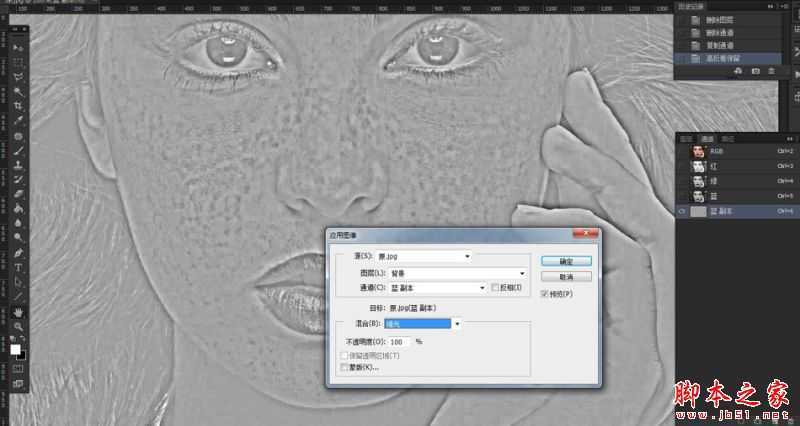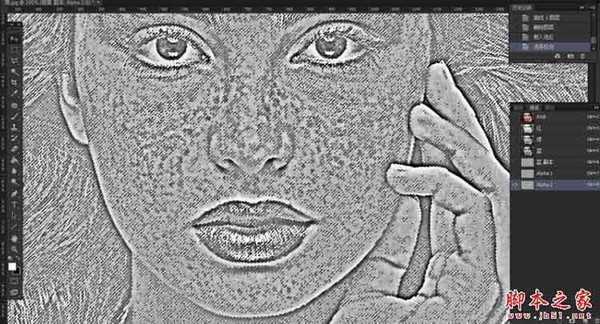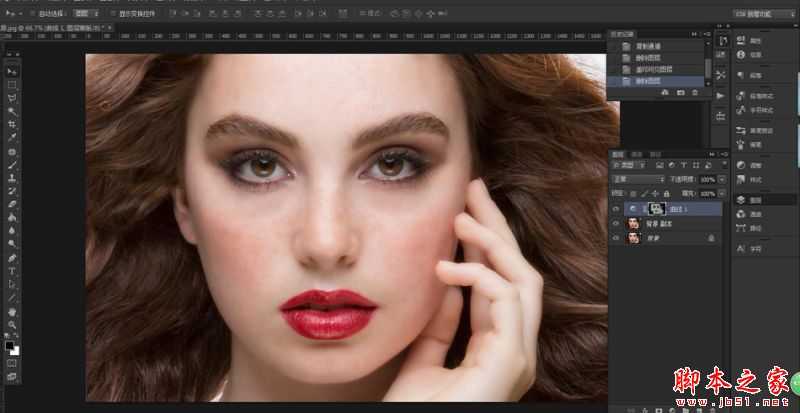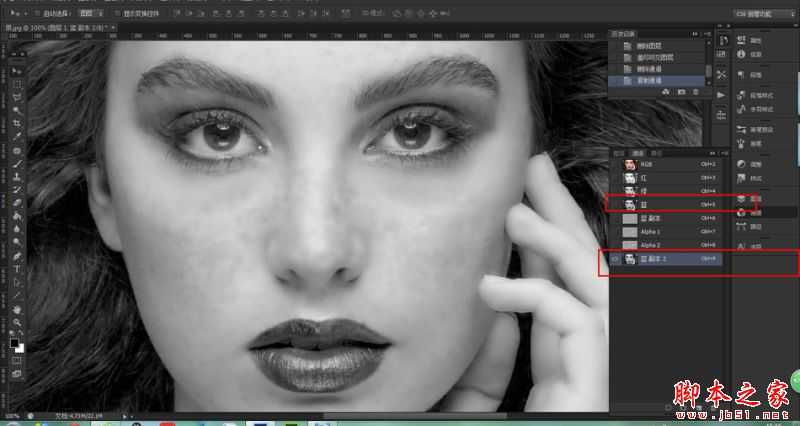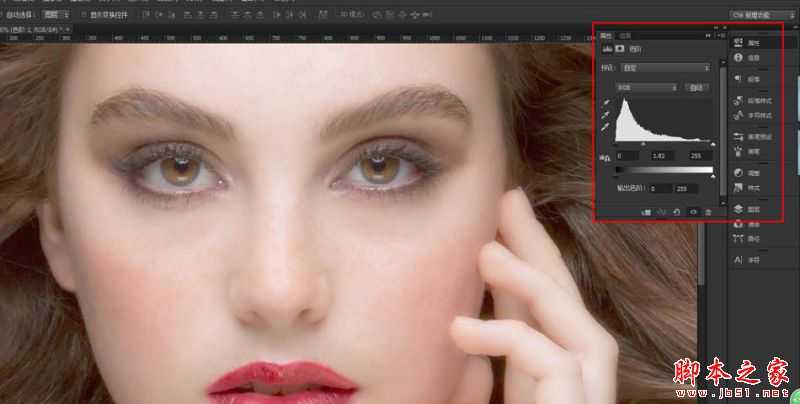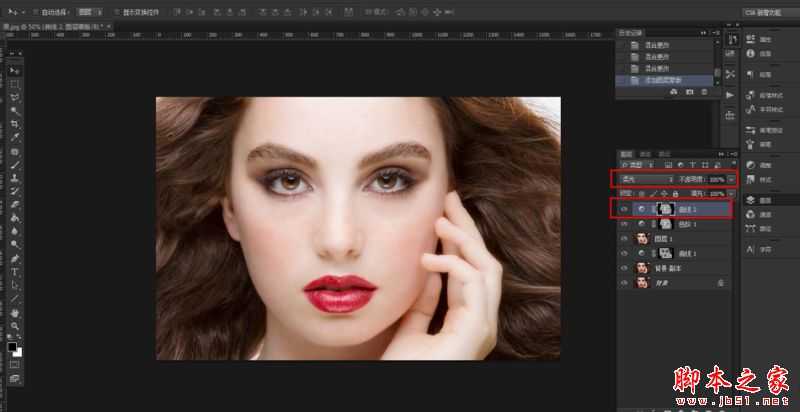工作中经常会遇到要求精修模特的情况,特别是做化妆品行业的电商设计师,所以总结了一下我的模特修图方法和技巧与大家分享,喜欢的朋友让我们一起来学习吧。
先看看效果图
下面是原图
1.将原图导入PS中,并复制图层,设计师一定要养成导入图片首先复制一层的习惯,因为谁也不知道中途会出什么小意外。
2.进入图层通道发现蓝色通道比较便于磨皮,快捷键Ctri+5,所以选择蓝色通道并复制
3.在复制的蓝色通道上选择高差反保留调至合适的数值,使其面部斑点突出,不知道高差反保留在哪里的同学请看步奏【滤镜-其他-高差反保留】
4.在高差反保留的基础上选择应用图像,混合模式选择 强光,同理使其面部斑点突出,不知道应用图像在哪里的同学请看步奏【图像-应用图像】
5.在应用图像的基础上选择计算,混合模式选择 强光,同理使其面部斑点突出,不知道计算在哪里的同学请看步奏【图像-计算】
6.选择计算之后得到通道Alpha1,在这个图层的基础上进行二次计算,得到通道Alpha2,二次计算就是在Alpha1的图层上在计算一次
7.在Alpha2图层上按住Ctrl键,鼠标左键单击图层名字前面的小图,出现虚线选区,然后按Ctrl+Shift+I选择反选
8.回到图层,在复制的图层基础上加双曲线,然后用画笔工具在曲线的蒙版上把模特的五官和头发擦出来
8.擦完之后盖印图层,盖印图层快捷键:Ctrl+Shift+Alt+E,盖印图层的作用就是在保留原有所有制作图层的基础上得到制作后的新图层,便于修改和返回
9.盖印图层之后再回到通道,在蓝色通道的基础上复制新的蓝色通道,得到 蓝 副本2
9.在蓝色副本2上现在色阶,调好色值,快捷键:Ctrl+L,突出面部亮与暗的对比。
10.然后按住Ctrl键,鼠标左键单击图层名字前面的小图,出现虚线选区,然后按Ctrl+Shift+I选择反选
11.回到图层,在盖印图层上添加色阶和双曲线,整体调亮模特面部
12.调到自己满意的状态之后再盖印图层
13.盖印图层之后再次回到通道,继续复制蓝色通道,得到蓝色副本3
上一页12 下一页 阅读全文
电商,美女,模特,磨皮
免责声明:本站文章均来自网站采集或用户投稿,网站不提供任何软件下载或自行开发的软件! 如有用户或公司发现本站内容信息存在侵权行为,请邮件告知! 858582#qq.com
稳了!魔兽国服回归的3条重磅消息!官宣时间再确认!
昨天有一位朋友在大神群里分享,自己亚服账号被封号之后居然弹出了国服的封号信息对话框。
这里面让他访问的是一个国服的战网网址,com.cn和后面的zh都非常明白地表明这就是国服战网。
而他在复制这个网址并且进行登录之后,确实是网易的网址,也就是我们熟悉的停服之后国服发布的暴雪游戏产品运营到期开放退款的说明。这是一件比较奇怪的事情,因为以前都没有出现这样的情况,现在突然提示跳转到国服战网的网址,是不是说明了简体中文客户端已经开始进行更新了呢?