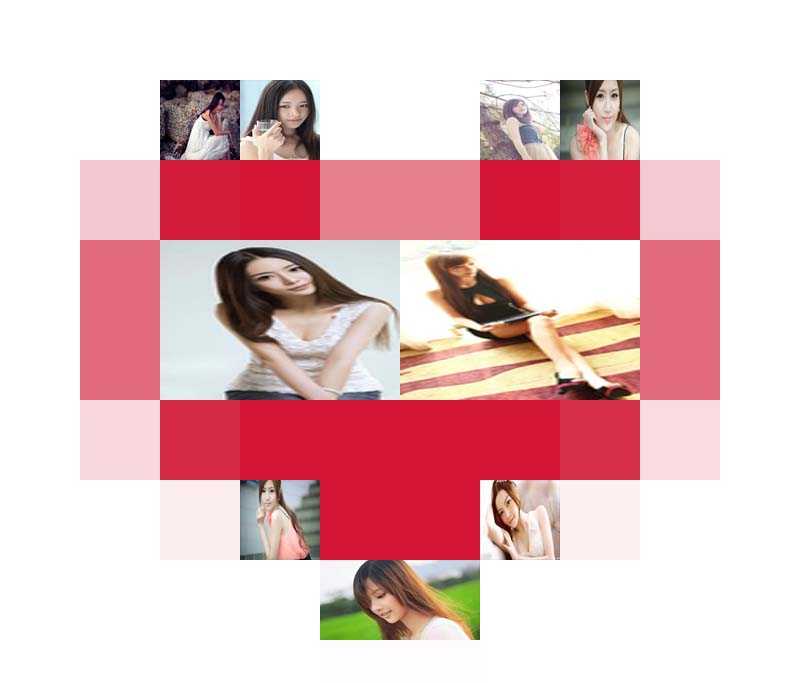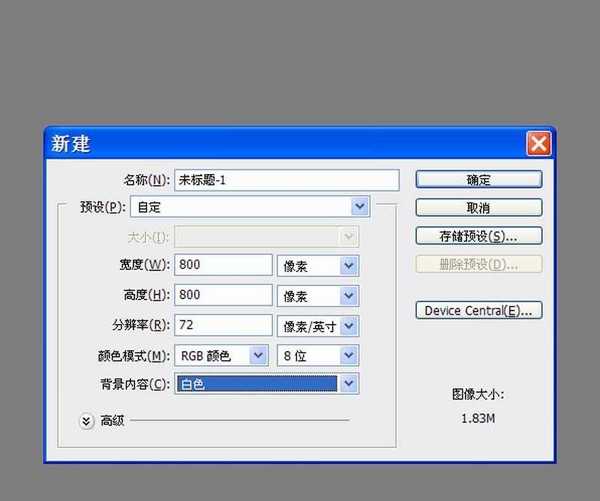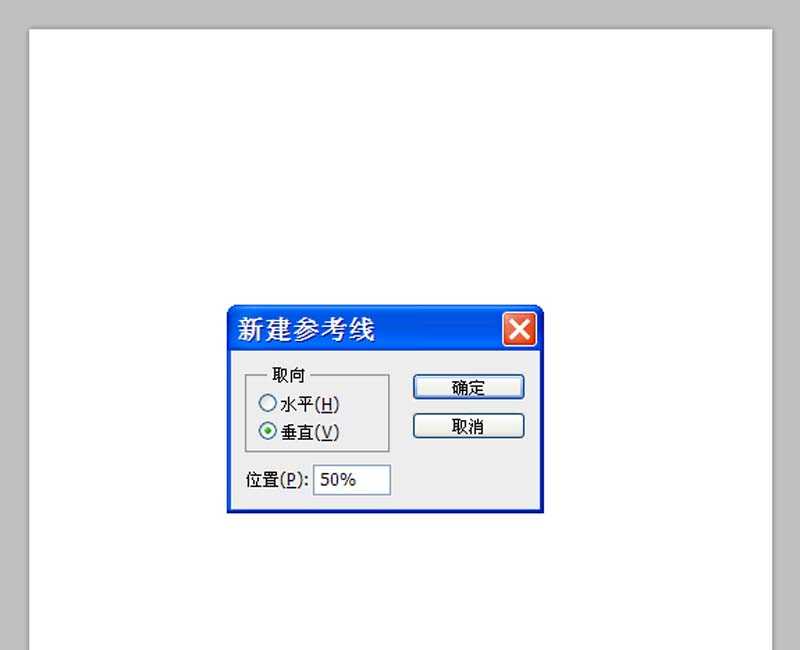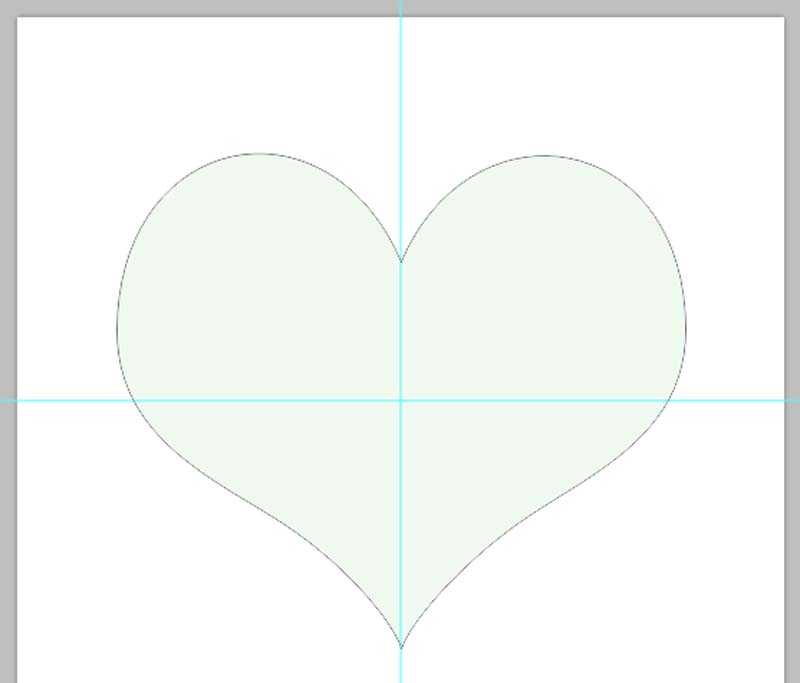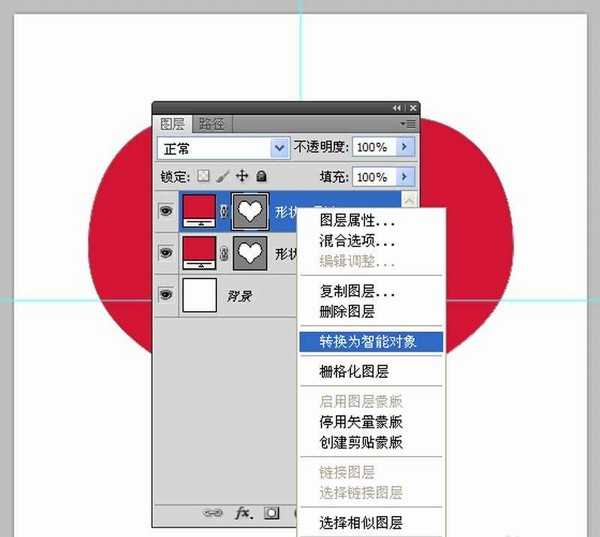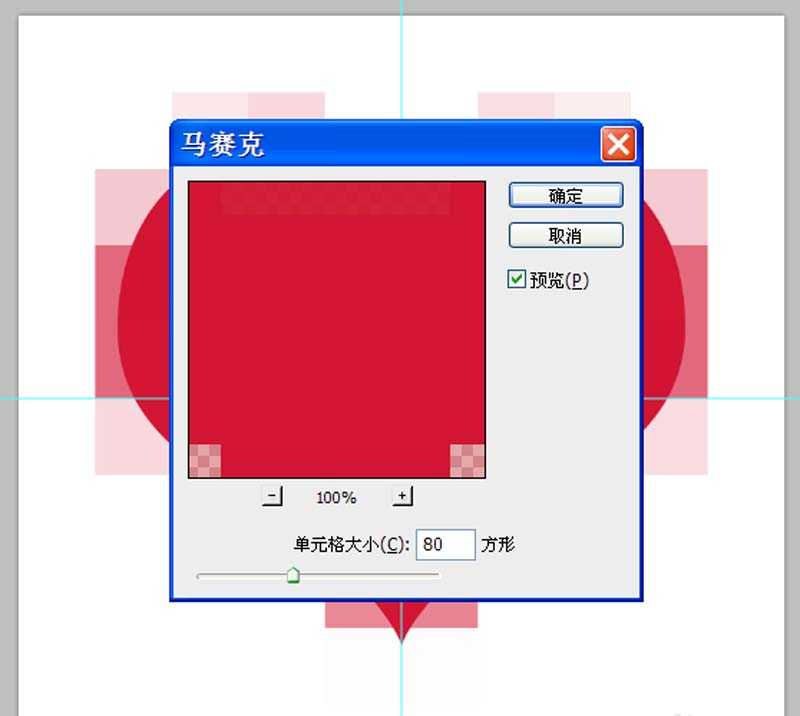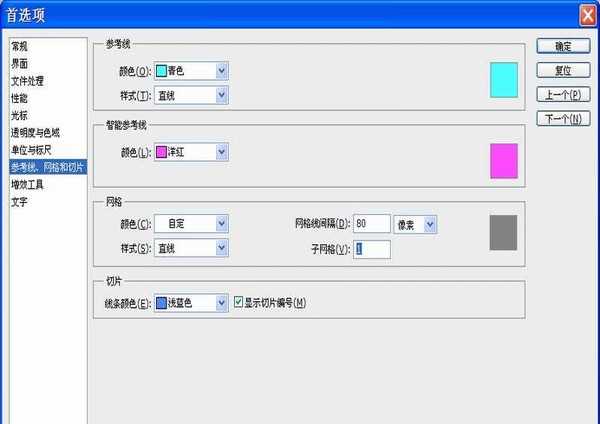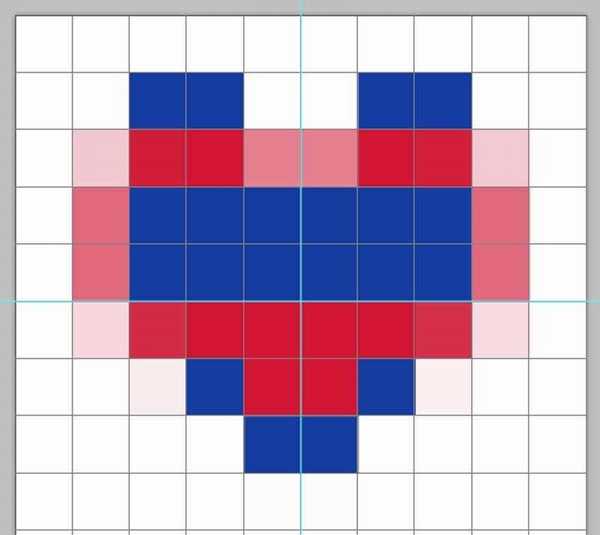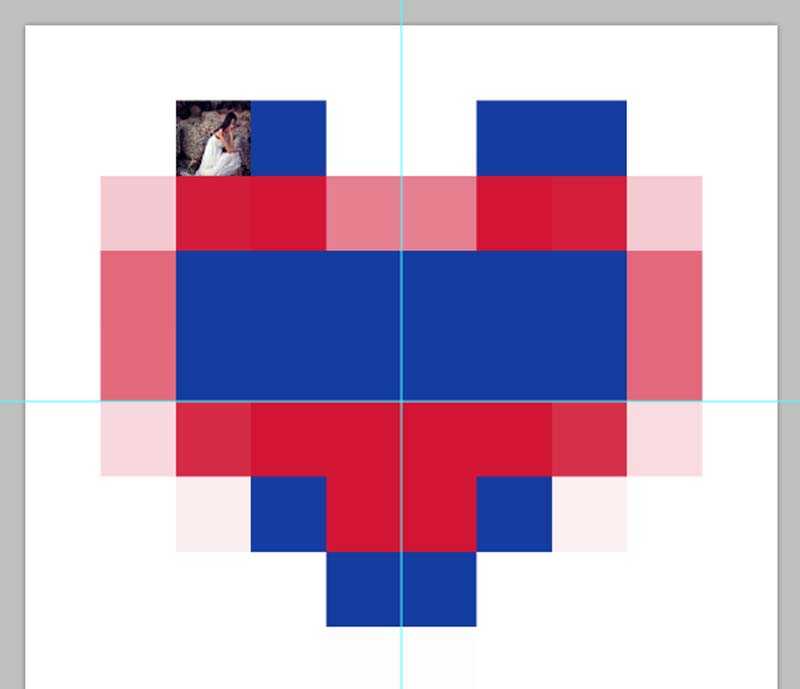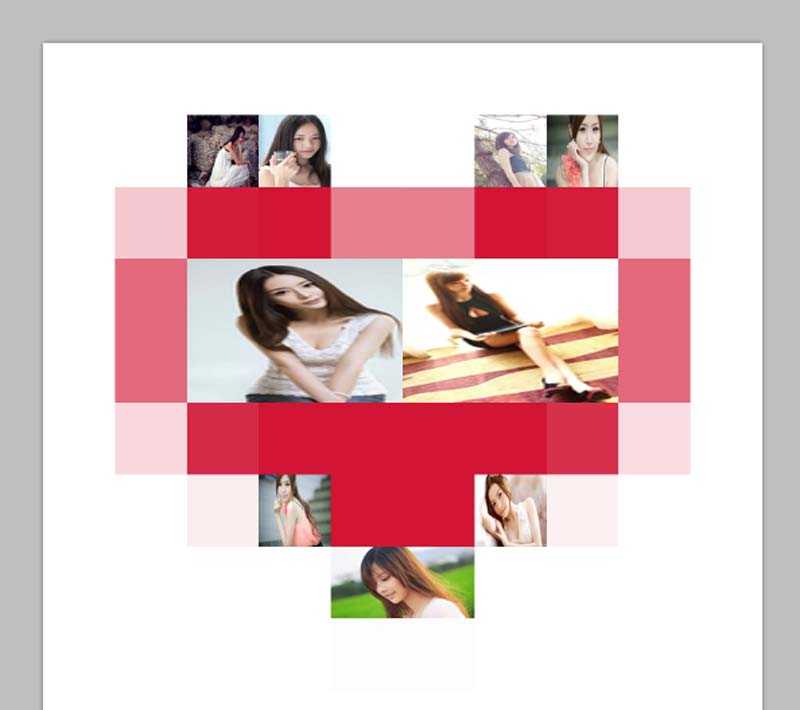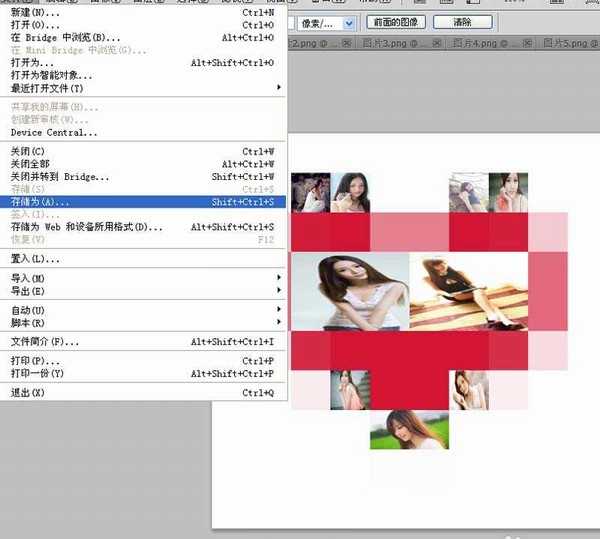利用ps制作心形照片墙主要利用了自定形状工具和图层的剪切蒙版功能,现在就把制作的过程和截图分享出来,供大家参考使用,同时也希望你能够分享类似的优质经验。
- 软件名称:
- Adobe Photoshop 8.0 中文完整绿色版
- 软件大小:
- 150.1MB
- 更新时间:
- 2015-11-04立即下载
1、首先启动Photoshop cs5,执行文件-新建命令,新建一个大小为800*800,分辨率为72,背景颜色为白色的文档。
2、执行视图-新建参考线命令,分别建立水平和垂直参考线,位置为50%,点击确定按钮。
3、选择工具箱里的自定形状工具,在工具栏选择心形,按住ctrl+alt组合键从参考线交叉点开始绘制形状。
4、设置心形的颜色为红色,复制形状图层得到形状1副本,右键单击该图层从下拉菜单中选择转换为智能对象选项。
5、执行滤镜-像素化-马赛克命令,在弹出的对话框中设置单元格大小为80像素,点击确定按钮。
6、执行编辑-首选项-常规命令,切换到网格线参考线和切片选项卡,设置网格线间隔为80像素,子网格1,点击确定按钮。
7、执行视图-显示-网格命令,选择工具箱里的矩形工具,设置填充颜色为蓝色,按照心形形状绘制矩形。
8、执行视图-显示-参考线命令,取消参考线,接着在图层面板中选择任意一个矩形,导入图片,右键单击选择创建剪贴蒙版选项,执行ctrl+t组合键调整大小和位置。
9、采用同样的方法依次将其他矩形填充图片,执行视图-清除参考线命令,这样就光剩下了心形图案了。
10、执行文件-存储为命令,在弹出的对话框中输入名称,保存类型设置为psd,保存在一个合适的位置上即可。
相关推荐:
ps怎么绘制一个红色的心形?
ps怎么将喜欢的明星照片合成成心形图片?
ps怎么拼心形图片? ps合成心形图片的技巧
ps,心形,照片
免责声明:本站文章均来自网站采集或用户投稿,网站不提供任何软件下载或自行开发的软件! 如有用户或公司发现本站内容信息存在侵权行为,请邮件告知! 858582#qq.com
RTX 5090要首发 性能要翻倍!三星展示GDDR7显存
三星在GTC上展示了专为下一代游戏GPU设计的GDDR7内存。
首次推出的GDDR7内存模块密度为16GB,每个模块容量为2GB。其速度预设为32 Gbps(PAM3),但也可以降至28 Gbps,以提高产量和初始阶段的整体性能和成本效益。
据三星表示,GDDR7内存的能效将提高20%,同时工作电压仅为1.1V,低于标准的1.2V。通过采用更新的封装材料和优化的电路设计,使得在高速运行时的发热量降低,GDDR7的热阻比GDDR6降低了70%。