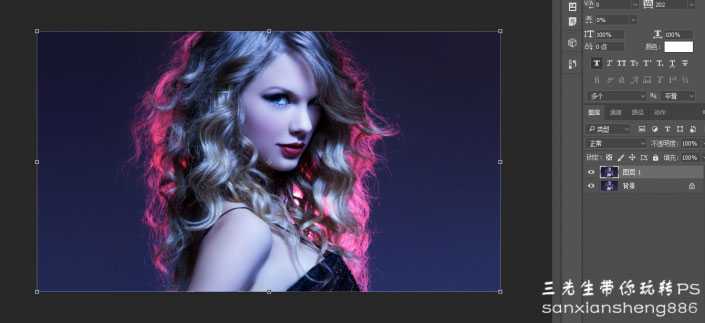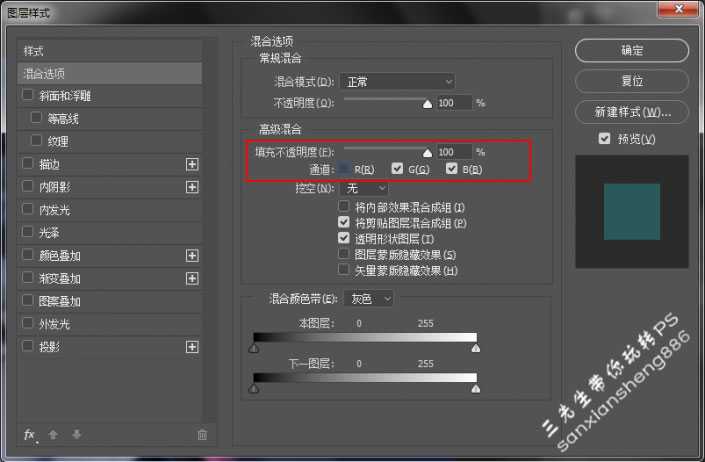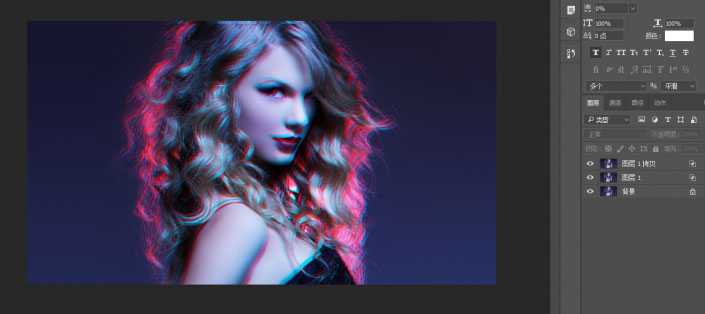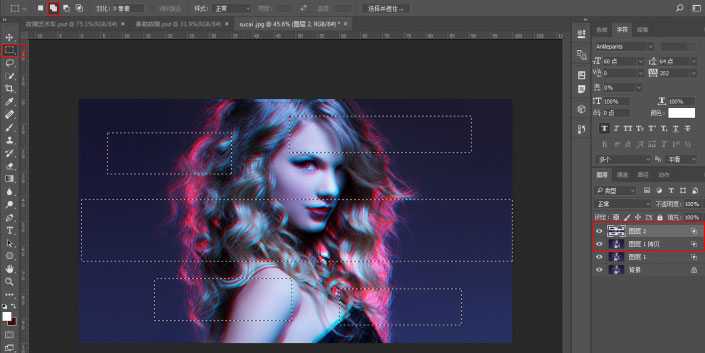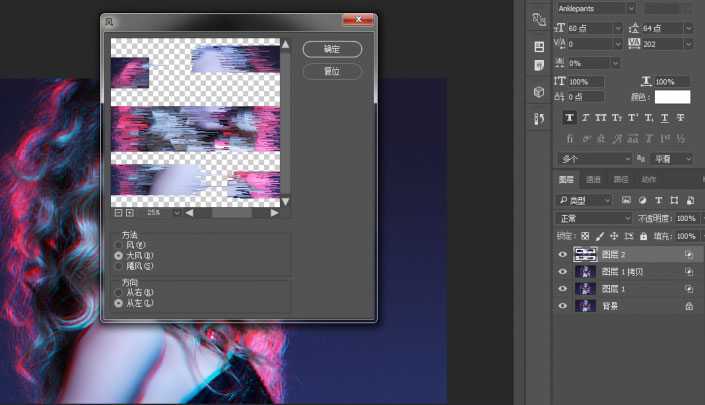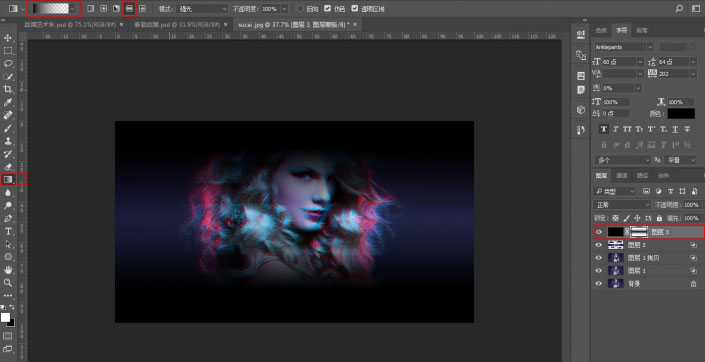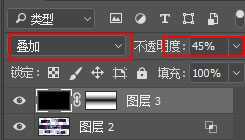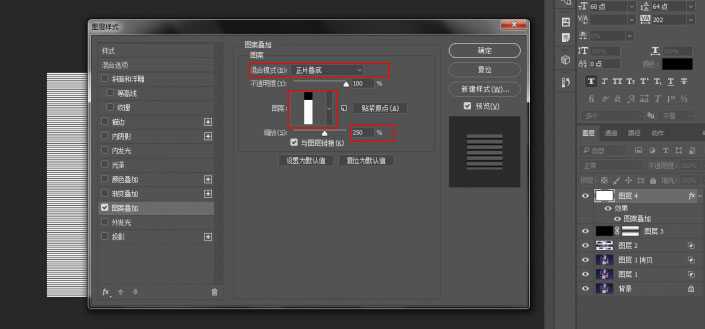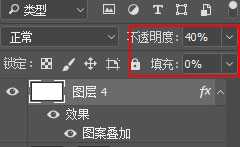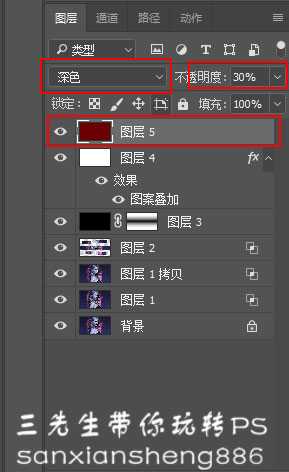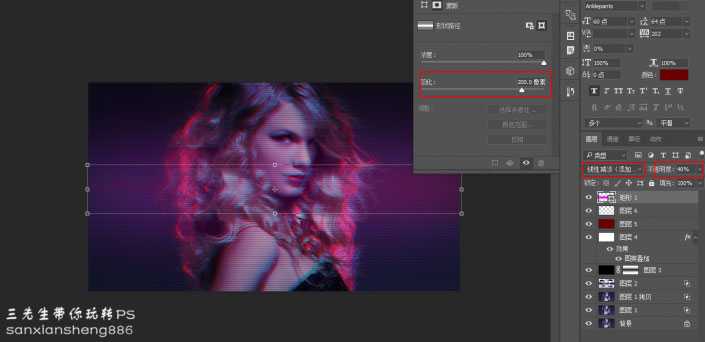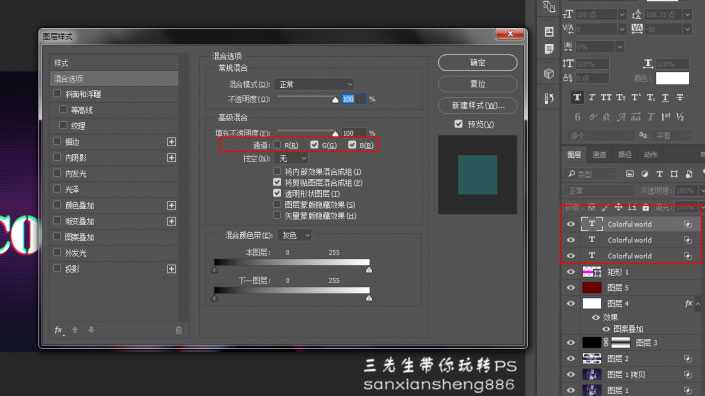效果图:
练习素材:
主要过程:
1、首先我们将素材拖拽进PS,CTRL+J复制一层
2、选择此图层,右键混合选项,将R通道小对勾去掉。点击确定,然后选择该图层CTRL+J复制一层。
3、我们选择第二个图层向左上进行移动,移动的尺寸根据图片大小而定,太大太小都不好(三先生这里是移动了5像素)。选择第一个图层,同理向右下移动。
4、好的接下来我们来做特效(比较关键)我们选择第一个图层,点击矩形选框工具,在图层上绘制出你想让其出现特效的位置.执行CTRL+J将选取复制。
5、选择最上方图层,点击滤镜-风格化-风。
6、接下来我们来调整画面,新建一个图层,填充黑色,为其创建蒙版,选择蒙版,点击渐变,为其拉一个对称渐变。
7、选择此图层,将图层模式修改为叠加,不透明度修改为45%
8、新建图层,填充白色,右键混合选项,图案叠加。选择如下。
9、选择该图层,修改其填充值和不透明度值如下。
10、新建图层填充颜色6a0000,设置图层混合模式为深色,不透明度为30%
11、在图层中间新建一个矩形,填充粉颜色,属性蒙版修改羽化值为200,图层叠加模式为线性减淡,不透明度为40%。
12、好的,接下来我们来为其添加文字,选择白色添加文字,将文字图层CTRL+J复制两个,选择第一个,右键混合选项,在通道处,只把R通道勾选,选择第二个,只把G通道勾选,选择第三个,只把G和B通道勾选,然后像最开始一样移动图层来实现效果。
13、同理我们可以将自己的LOGO和一些图案添加上去,来丰富图片。
14、最后我们可以选择红绿蓝颜色的线条填充上去来为其增加艺术效果。
以上就是ps简单快速制作电视故障艺术效果的人物照片教程的全部内容,希望大家喜欢。
相关教程推荐:
ps打造炫酷的故障艺术效果的汽车照片教程
免责声明:本站文章均来自网站采集或用户投稿,网站不提供任何软件下载或自行开发的软件! 如有用户或公司发现本站内容信息存在侵权行为,请邮件告知! 858582#qq.com
RTX 5090要首发 性能要翻倍!三星展示GDDR7显存
三星在GTC上展示了专为下一代游戏GPU设计的GDDR7内存。
首次推出的GDDR7内存模块密度为16GB,每个模块容量为2GB。其速度预设为32 Gbps(PAM3),但也可以降至28 Gbps,以提高产量和初始阶段的整体性能和成本效益。
据三星表示,GDDR7内存的能效将提高20%,同时工作电压仅为1.1V,低于标准的1.2V。通过采用更新的封装材料和优化的电路设计,使得在高速运行时的发热量降低,GDDR7的热阻比GDDR6降低了70%。