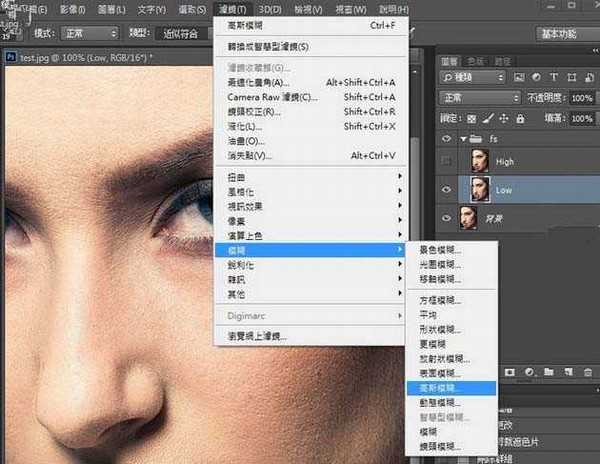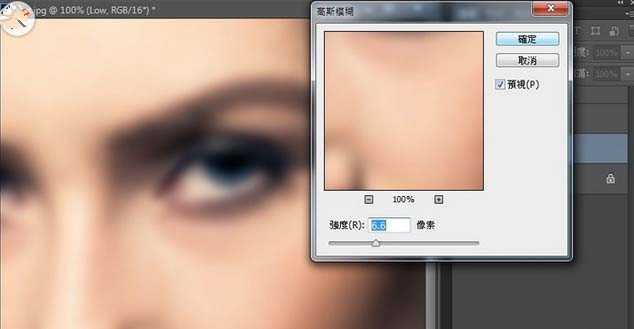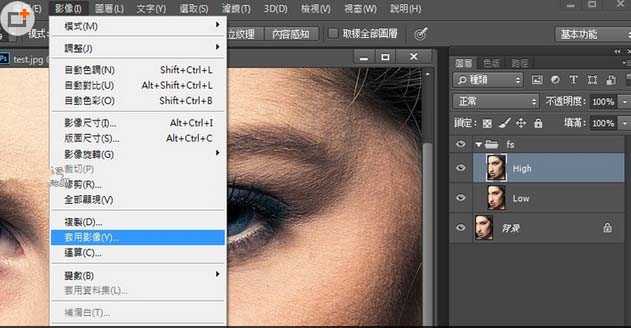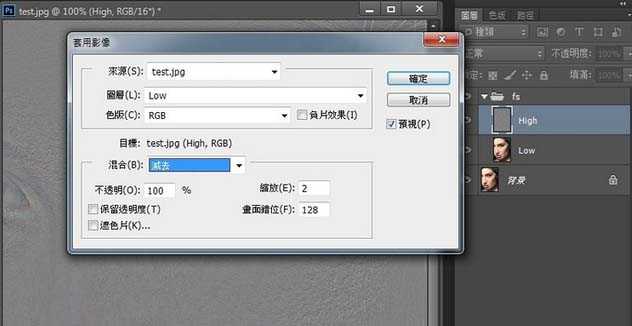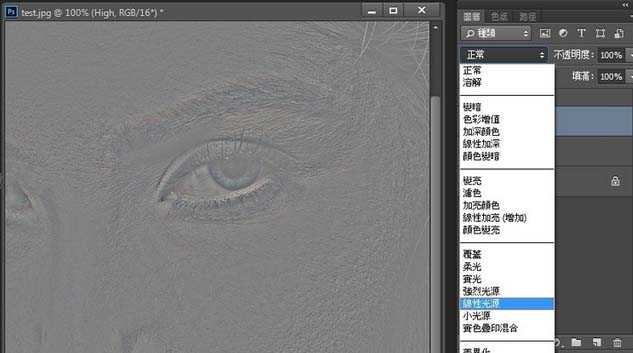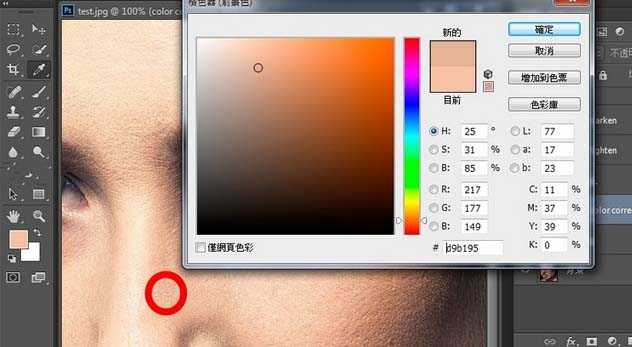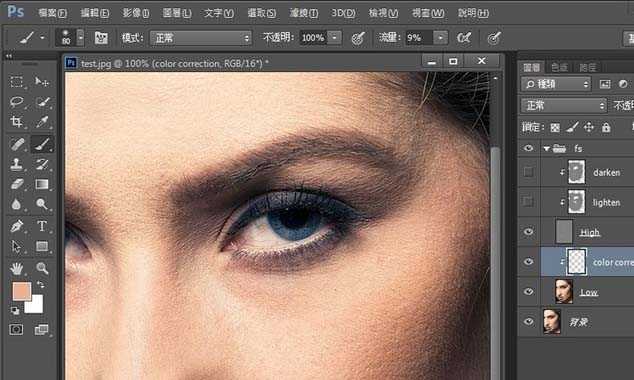想要照片更漂亮,修出理想的效果么,今天的磨皮教程应该会满足你。PS磨皮几乎是人像摄影的必需技能,而且方法很多,这里介绍名为“Frequency Separation”的技术,是非常有利于精修的方式,相较于Surface Blur (表面模糊) 之类,更容易修出理想效果。
- 软件名称:
- Adobe Photoshop 8.0 中文完整绿色版
- 软件大小:
- 150.1MB
- 更新时间:
- 2015-11-04立即下载
想要照片更漂亮,修出理想的效果么,今天的磨皮教程应该会满足你。PS磨皮几乎是人像摄影的必需技能,而且方法很多,这里介绍名为“Frequency Separation”的技术,是非常有利于精修的方式,相较于Surface Blur (表面模糊) 之类,更容易修出理想效果。
什么是 Frequency Separation?简单来说,就是影像可分为高与低的“Frequency”,高频的讯息包括细节、皮肤纹路、头发、疤痕等 (如果用过高反差保留应该不难理解);而低频的讯息包括大面积的颜色、色调等,至于 FS 就可以把两者分开来编辑,即是你可以在不影响色调下,改善皮肤质感,能在不影响纹理的情况下,修正肤色,于是在处理上比起简单的修复笔刷或模糊会更精细。
一、进行Frequency Separation
这里会讲解一系列PS步骤,先建立两个图层,以便分开处理 High & Low Frequency。
1、使用 Photoshop (这里用的是Photoshop CC) 打开上图。
2、开一个名为 FS 的文件组,然后把照片的图层复制两个进去,再分别改名为 High 及 Low,分别会作为处理细节及肤色之用。
3、High 那一张暂时定为不可见,然后选取图层 Low,使用高斯模糊(见下图)
4、强度选择方面,刚好看不见纹理就够了,视乎图片而定。
5、选择图层 High,变回可见,然后点应用图像
6、开启后如下图选择。留意要选择图层 Low,另外混合模式方面,如果是 8-bit 就要选择减去,而且不要选 Invert (负片效果);但如果是 16-bit 的话,就要选择相加,要选负片效果。其它如图。
7、图层 High 会变得像用了高反差保留。这时把它的混合模式选为线性光 ,则会变回原状。
8、分别为 High 及 Low 的图层增加 2 个及 1 个空白图层,然后创建剪贴蒙版,让图层从属于High及Low。大家可以看到下图,图层 High 的上方分别有命名为 darken 及 Lighten 的空白图层,并有箭头指向 High,这就代表它们已经变成剪贴蒙版,那么我们就可以进行非破坏性修改。下图正在示范为 Low 建立命名为「color correction」的剪贴蒙版。
9、注意︰darken 及 lighten 两个剪贴蒙版分别要把混合模式转为 变暗和变亮,这样做的话,就能够透过这些图层,分别处理光位及暗位的纹理,这样就可以改善皮肤的毛孔、黑斑之余,却能适当保留皮肤质感。
二、开始修图
你会发现图片并没有明显变化,因为你要用笔刷进行精修。
1、选择笔刷,颜色方面要使用灰色 (即是 128,见下图),再选择 lighten。
2、下图是使用了笔刷把面部 (除眼睛) 都涂了,笔刷的 Flow (流量) 与 蒙版的填充度各为 100%,大家可以看到所有黑色的坑纹与斑点都消失了,只剩下白色的毛。
3、下图则是选用了变暗,情况与变亮相同 (不过后者已选为不可见),大家可以看到所有白色的纹理及细毛都消失,剩下很多黑色的斑纹。
通过两者的互补,让皮肤上碍眼的黑斑、坑纹减少,同时保留多一点浅色的纹理,于是皮肤就能避免太过平滑变成塑料脸,亦可除去看起来不舒服的感觉。在使用上两个蒙版的填充度要视情况增减。另外用笔刷时,亦可透过减小流量,让个别部位避免过度模糊,或随需要微调。
4、至于区域色彩方面,以下示范怎样改善鼻梁位置过曝,而面颊位置阴影过强的情况。
5、同样使用笔刷,色彩选取鼻梁过曝变白的位置旁边,一些较为接近的肤色。
6、在蒙版上,使用笔刷以该色彩扫在鼻梁位置 (留意流量只有 9%),直到满意,下图效果非常自然,而且、改善了过曝情况;而面颊方面亦用相当方式处理,这样就可以改善肤色,至于纹理方面当然完全不受影响。
下图是简单比较。当然,Frequency Separation 只是工具,就此暂不讨论是否过度 PS、甚么程度才是自然又漂亮,而这工具的好处正是让你有足够弹性进行取舍。
完成图。如果你有兴趣,可以自己试一试。那今天的高反差磨皮方法,让照片修出更理想效果就结束了。
相关推荐:
PS给照片换脸后该怎么统一肤色?
ps怎么淡化照片中人物脸部的色斑?
photoshop怎么给照片中的脸磨皮?
ps,照片,磨皮
免责声明:本站文章均来自网站采集或用户投稿,网站不提供任何软件下载或自行开发的软件! 如有用户或公司发现本站内容信息存在侵权行为,请邮件告知! 858582#qq.com
稳了!魔兽国服回归的3条重磅消息!官宣时间再确认!
昨天有一位朋友在大神群里分享,自己亚服账号被封号之后居然弹出了国服的封号信息对话框。
这里面让他访问的是一个国服的战网网址,com.cn和后面的zh都非常明白地表明这就是国服战网。
而他在复制这个网址并且进行登录之后,确实是网易的网址,也就是我们熟悉的停服之后国服发布的暴雪游戏产品运营到期开放退款的说明。这是一件比较奇怪的事情,因为以前都没有出现这样的情况,现在突然提示跳转到国服战网的网址,是不是说明了简体中文客户端已经开始进行更新了呢?