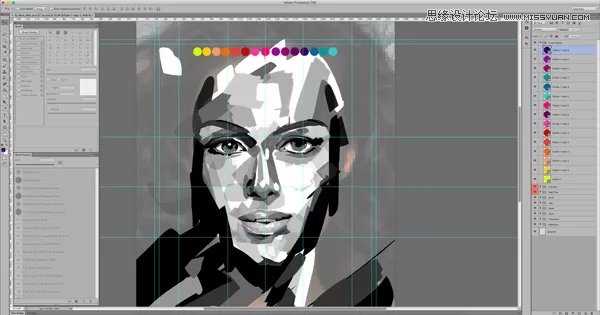Photoshop巧用图层和画笔功能制作抽象美女人物肖像画,教程主要利用Photoshop图层和画笔的强大功能,轻松创建丰富多彩的抽象肖像画,难度不是很大,效果却非常不错,小编猜你一定会喜欢!接下来就跟着小编去看看最终效果图和具体的制作步骤吧!
效果图:
主要过程:
1.准备您的参考图像
来源参考照片,以帮助您的肖像。我们使用从Dreamstime的图象28120087。通过将您的画布分成三份来设置指南。放大你的图像,使眼睛符合指南。调整水平,曲线和海报设置,以帮助显示高光和阴影。
2.开始刷牙
使用黑色硬圆刷,将大小设置为45px,角度为39,圆度:12%,间距:1%。从眼睛开始,画出更明显的虹膜,眼睫毛和眉骨,每个都在自己的层面上。按下键盘上的X,在黑色和白色画笔之间切换。
3.创建音调
尝试刷不透明度和流量来创建不同的音调。或者,打开颜色选择器并将颜色设置为不同的灰色调。按E激活橡皮擦工具。在[和]之间切换以控制橡皮擦大小。擦除眉毛的部分,使其看起来不那么块。
4.设置一个调色板
设置调色板可以帮助组织图示的颜色。对于我们的形象,我们想要一个整体的紫色,亮黄色和橙色的亮点。创建一个eclipse并将其颜色设置为明亮的黄色/绿色。复制并设置其余的颜色,如图所示。
5.开始着色
Ctrl /右键单击画笔图层,选择混合选项。打开“颜色叠加”以设置画笔描边的颜色。使用颜色选择器从调色板中选择一种颜色。您会注意到,早期使用画笔不透明度设置将会影响颜色的半透明度。
继续着色
给黑色和深灰色分配深色; 颜色较浅,颜色较浅。我们保留了一些非常黑暗的地方,如虹膜,鼻孔和内口黑色,而眼睛和牙齿的白色保持白色。
7.调整
通过Ctrl /右键单击区域来调整颜色以选择图层,并使用相同的颜色叠加选项更改颜色。用白色笔刷在左前额和脸颊上添加更多高光,图层的混合模式设置为柔光。使用黑色笔刷重复脸部周围的阴影。
上一页12 下一页 阅读全文
免责声明:本站文章均来自网站采集或用户投稿,网站不提供任何软件下载或自行开发的软件! 如有用户或公司发现本站内容信息存在侵权行为,请邮件告知! 858582#qq.com
RTX 5090要首发 性能要翻倍!三星展示GDDR7显存
三星在GTC上展示了专为下一代游戏GPU设计的GDDR7内存。
首次推出的GDDR7内存模块密度为16GB,每个模块容量为2GB。其速度预设为32 Gbps(PAM3),但也可以降至28 Gbps,以提高产量和初始阶段的整体性能和成本效益。
据三星表示,GDDR7内存的能效将提高20%,同时工作电压仅为1.1V,低于标准的1.2V。通过采用更新的封装材料和优化的电路设计,使得在高速运行时的发热量降低,GDDR7的热阻比GDDR6降低了70%。