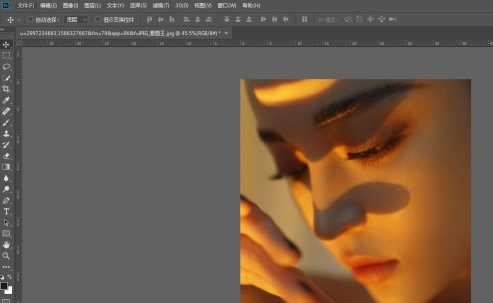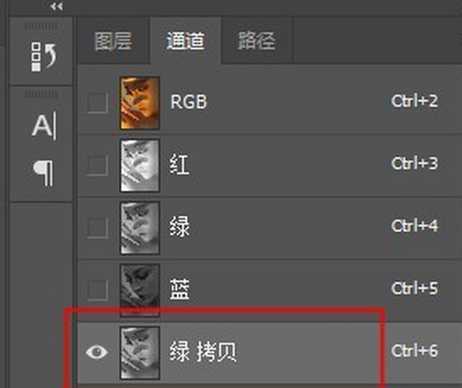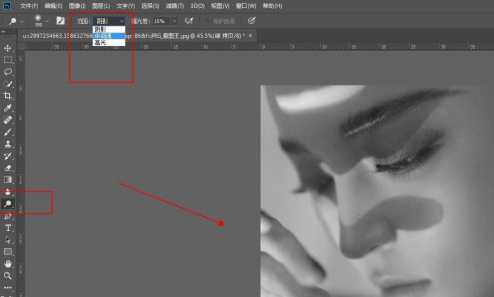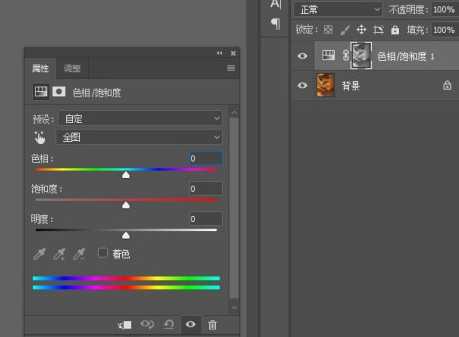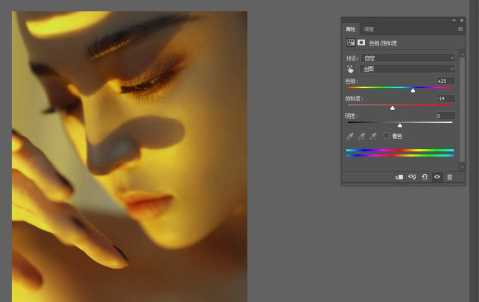幽灵资源网 Design By www.bzswh.com
如何给高光区上色呢?估计这个问题对于PS新用户还不熟悉后,为此,下面讲述的就是PS给高光区上色操作过程,有需要的朋友快来了解一下吧。
- 软件名称:
- Adobe Photoshop CC 2019 20.0 简体中文安装版 32/64位
- 软件大小:
- 1.73GB
- 更新时间:
- 2019-12-04立即下载
PS给高光区上色操作过程
1、第一步,在PS中打开要处理的图片。
2、第二步,打开通道面板,选择一个明暗对比最明显的通道,小编这个图是绿通道最明显,复制绿通道得到绿拷贝通道。
3、第三步,选中绿拷贝通道,选择减淡工具,依次选择高光、阴影、中间调三个范围在图片较亮的区域进行涂抹。目的是为了增加高光区范围。
4、第四步,按住ctrl键,鼠标单击绿通道副本,得到高光选区。
5、第五步,点击RGB通道,再回到图层面板,在保持选区存在的情况下,新建色相/饱和度调整层,调整层会以选区自动建立蒙版。
6、第六步,调整色相参数及饱和度,即可将高光区变成自己需要的颜色。
7、第七步,在这个图片中,如果直接将饱和度拉至最低-100,即可一秒给图片去黄,效果明显。这是一个后期校正白平衡的小技巧。
看了PS给高光区上色操作过程后,是不是觉得操作起来更得心应手了呢?
相关推荐
Ps如何设计出月亮特效 Ps设计出月亮特效的操作方法
Ps如何处理褶皱背景 Ps处理褶皱背景的方法教程
ps如何制作水彩效果 ps制作水彩效果的操作方法
标签:
PS,高光区,上色,方法,教程
幽灵资源网 Design By www.bzswh.com
广告合作:本站广告合作请联系QQ:858582 申请时备注:广告合作(否则不回)
免责声明:本站文章均来自网站采集或用户投稿,网站不提供任何软件下载或自行开发的软件! 如有用户或公司发现本站内容信息存在侵权行为,请邮件告知! 858582#qq.com
免责声明:本站文章均来自网站采集或用户投稿,网站不提供任何软件下载或自行开发的软件! 如有用户或公司发现本站内容信息存在侵权行为,请邮件告知! 858582#qq.com
幽灵资源网 Design By www.bzswh.com
暂无评论...