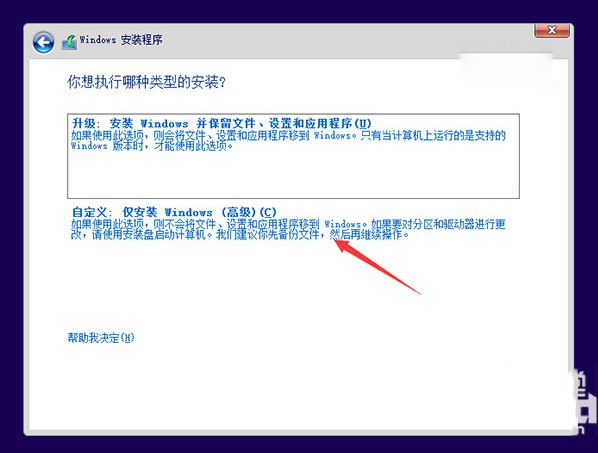win10和win7双系统安装教程来啦~下文小编就教大家win7下装win10的双系统步骤,很多朋友都想体验最新版的操作系统也又不想把以前的系统给删除,最好的办法就是安装双系统啦~下面就和小编一起去了解下win7下装win10双系统的教程吧。
win10和win7双系统安装教程:
首先我们要为Win10预览版准备一个分区。任何一个有足够剩余空间的分区都符合条件,不过还是建议单独准备一个干净的分区,如果体验后想删除,单独的分区可避免一些麻烦。
准备工作:
1.打开磁盘管理,找一个剩余空间较大的分区,右键单击选择“压缩卷”
2.输入合适的大小(这里作为演示仅分配30GB空间,建议不小于40GB),点击“压缩”。之后会在你选择的分区后面出现一个未分配空间。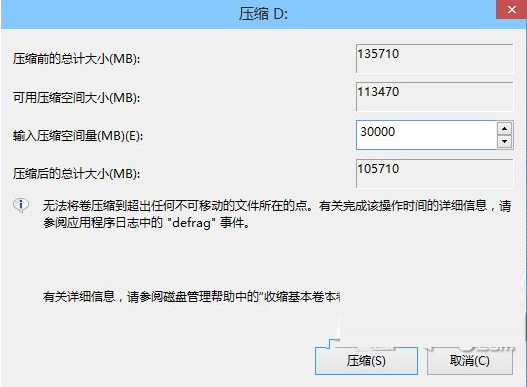
3.在未分配空间上右键单击,选择“新建简单卷”,再出现的窗口中一路点击“下一步”即可。注意,如果提示你需要将硬盘转换为动态磁盘,那是因为你的硬盘是MBR分区结构,主分区数量已经超过了该分区类型的最大限制——4个,此时请放弃分区操作。
安装:
1.下载镜像后,打开ISO镜像(注:Win8/8.1中直接双击即可,Win7中可用魔方虚拟光驱加载(点此下载魔方),运行sources文件夹下面的setup.exe,如下图所示。
2.这里可任选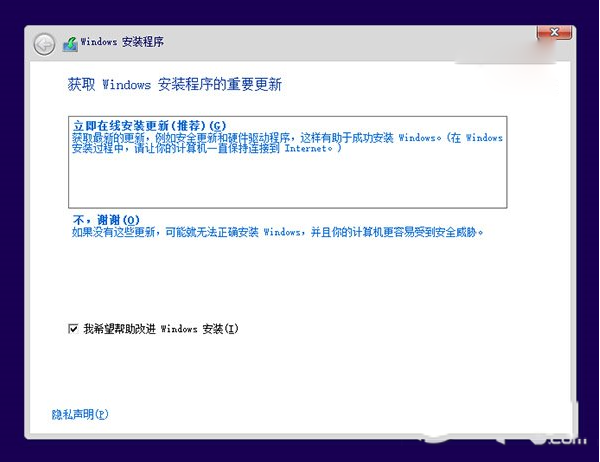
5.选择刚刚分好的分区,这里为J分区,点击“下一步”就开始安装了。
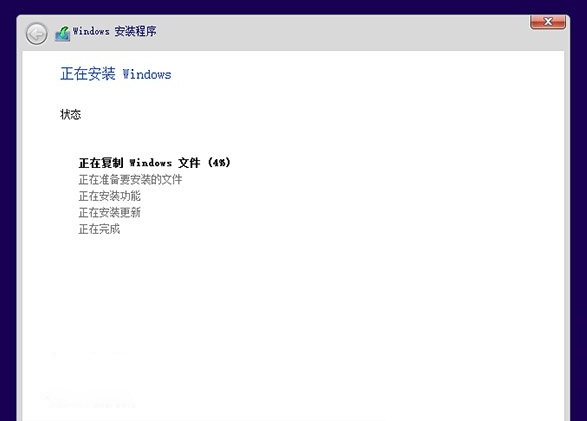
6.顺利的话,安装完成后将自动组成多系统。开机时将会提供多系统选择菜单。
本方法的缺点是,不允许跨系统架构安装。比如,你不能在32位系统下用这种方法安装64位系统。
小编推荐:
Win8.1下装Win10双系统 Win8.1和Win10双系统安装教程
怎么用u盘安装win10系统 win10u盘安装教程
win7,win10,双系统
免责声明:本站文章均来自网站采集或用户投稿,网站不提供任何软件下载或自行开发的软件! 如有用户或公司发现本站内容信息存在侵权行为,请邮件告知! 858582#qq.com
RTX 5090要首发 性能要翻倍!三星展示GDDR7显存
三星在GTC上展示了专为下一代游戏GPU设计的GDDR7内存。
首次推出的GDDR7内存模块密度为16GB,每个模块容量为2GB。其速度预设为32 Gbps(PAM3),但也可以降至28 Gbps,以提高产量和初始阶段的整体性能和成本效益。
据三星表示,GDDR7内存的能效将提高20%,同时工作电压仅为1.1V,低于标准的1.2V。通过采用更新的封装材料和优化的电路设计,使得在高速运行时的发热量降低,GDDR7的热阻比GDDR6降低了70%。